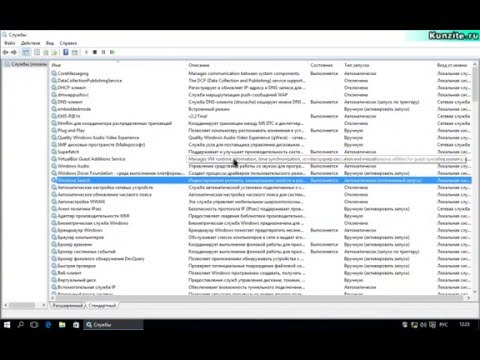Эти файлы хранятся в двух разных местах: на вашем рабочем столе (или в папке «Документы») и на iCloud Drive. Удаление файла с рабочего стола или документов также удалит копию, хранящуюся на iCloud Drive.
Однако, когда вы отключите синхронизацию рабочего стола и документов iCloud Drive, macOS автоматически удалит файлы из этих двух местоположений и только храните их в iCloud Drive. Это немного похоже на то, как это должно работать, поэтому, если вы думаете об отключении этой функции, вот как вернуть файлы на рабочий стол и папку «Документы».
Чтобы получить доступ к этой настройке, откройте «Системные настройки» и нажмите «iCloud».



Затем откройте папку iCloud Drive на вашем Mac, и вы увидите две папки под названием «Рабочий стол» и «Документы». Там, где ваши файлы исчезли.