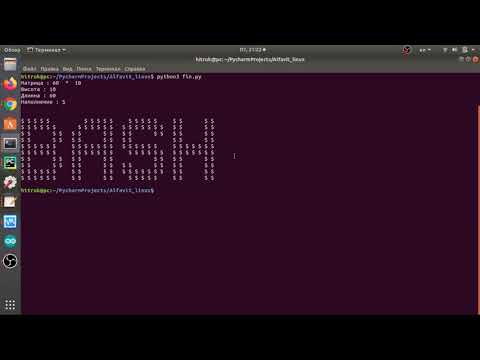Функция iCloud Desktop и Documents является новой для macOS Sierra, и это позволяет обезопасить жизнь многих людей, если ваши устройства Apple подключены к одной учетной записи iCloud.
Теперь вместо того, чтобы переносить ваши документы в какую-либо другую облачную папку или службу, macOS просто сделает это за вас. Тем не менее, у вас также может быть универсальный рабочий стол, поэтому независимо от того, какой Mac вы используете, у вас есть те же файлы на рабочем столе.
Первое, что вам нужно сделать, это убедиться, что iCloud Desktop и синхронизация документов включены для вашего Mac. Сначала откройте «Системные настройки» и нажмите «iCloud».




Однократное замечание: если вы обнаружите, что синхронизация не работает или что параметр не будет включен в настройках iCloud, проблема может заключаться в том, что папка «Документы» не находится в вашей папке пользователя. Обычно это происходит, если вы переместили папку «Документы» в другое место, например, в другую облачную папку. Для правильной работы iCloud Documents and Desktop эти папки должны находиться в своих папках по умолчанию, которые являются корневой папкой пользователя.
Предполагая, что вам хорошо идти, вы можете открыть папку iCloud Drive на другом Mac и посмотреть результаты.

Доступ к рабочему столу и документам из iOS
Доступ к вашим рабочим столам и файлам документов с любого устройства iOS так же просто, как открытие приложения iCloud Drive.

Доступ к рабочему столу и документам из любого веб-браузера
Вы также можете получить доступ к своим iCloud Desktop и документам из любого веб-браузера. Просто зайдите на icloud.com и войдите в свою учетную запись iCloud.
После входа в систему нажмите «iCloud Drive».


Доступ к рабочему столу и документам из Windows
Для тех людей, которые работают как на Windows, так и на Mac, и которые хотят совместно использовать файлы Desktop и Documents между двумя системами, вы можете использовать приложение iCloud в Windows. После установки вы можете щелкнуть значок iCloud на панели задач, а затем «Открыть iCloud Drive».


Новая функция обмена iCloud Desktop и документов явно приносит много пользы для жизни пользователей Mac, особенно если они используют различные разрозненные устройства на регулярной основе. Приятно теперь знать, что если вы работаете на своем Mac дома, и вы оставляете важный файл на своем рабочем столе, вы все равно можете добраться до него на работе или с вашего телефона.