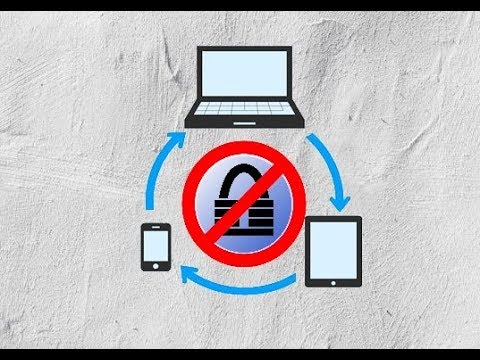В Microsoft Windows 8/10 значительно улучшилось использование настроек управления учетными записями пользователей. После получения обратной связи, что в Windows Vista, что пользовательский контроль учетных записей или UAC-запрос часто раздражали пользователей, из-за его частых появлений Microsoft в Windows 7 уменьшала внешний вид запросов UAC, а также улучшала и улучшала работу пользователей UAC в Windows 10/8.
Контроль учетных записей пользователей в Windows 10
Контроль учетных записей пользователей в основном уведомляет вас перед внесением изменений на ПК - не все изменения, а только те, которые требуют разрешения уровня администратора. Эти изменения могли быть инициированы пользователем, операционной системой, подлинным программным обеспечением или даже вредоносным ПО! Каждый раз, когда такое изменение уровня администратора инициируется, Windows UAC запрашивает у пользователя одобрение или отказ. Если пользователь одобряет это изменение, это изменение сделано; в нет, в систему не внесены изменения. До того времени, когда появится UAC, экран может стать темным.
В целом, некоторые из действий, которые могут вызвать приглашение UAC:
- Установка или удаление приложений
- Изменение настроек брандмауэра
- Установка драйверов и элементов управления ActiveX
- Установка / настройка Центра обновления Windows
- Добавление / удаление / изменение учетных записей / типов пользователей
- Доступ, просмотр или изменение файлов и папок другого пользователя
- Настройка родительского контроля
- Запуск планировщика заданий
- Восстановление файлов резервной копии
- И даже при изменении настроек UAC
Его настройки по умолчанию:
Notify me only when apps try to make changes to my computer
Всякий раз, когда Согласие согласования ОАК появляется и запрашивает ваше разрешение, возможно, вы заметили, что он затемняет экран и временно отключает интерфейс Aero - и появляется без прозрачности. Это называется Безопасный рабочий стол и является функцией безопасности в Windows. Запрос учетных данных отображается, когда стандартный пользователь пытается выполнить задачу, для которой требуется токен доступа администратора.

Запросы высоты UAC имеют цветную кодировку, предназначенную для конкретных приложений, что позволяет немедленно идентифицировать потенциальный риск безопасности приложения.

Изменение настроек управления учетными записями пользователей
Если вы хотите, вы можете изменить настройки управления учетными записями пользователей в Windows 8. Вы можете изменить свое поведение и решить, как часто или когда все, UAC должен уведомить вас.
Для этого откройте панель управления и выберите «Учетные записи пользователей».

Нажмите на Изменение настроек управления учетными записями пользователей, Откроется окно настроек.

| настройка | Описание | Влияние безопасности |
|---|---|---|
| Всегда сообщайте мне |
|
|
| Уведомить меня, только когда приложения пытаются внести изменения в мой компьютер (по умолчанию) |
|
Обычно безопасно допускать внесение изменений в настройки Windows без уведомления. Однако некоторые приложения, поставляемые с Windows, могут передавать команды или данные, а вредоносное программное обеспечение может воспользоваться этим, используя эти приложения для установки файлов или изменения настроек на вашем ПК. |
| Уведомить меня, только когда приложения пытаются внести изменения в мой компьютер (не тускнеют мой рабочий стол) |
|
|
| Никогда не сообщайте мне |
|
|
Если вы используете устройство доступности, такое как устройство чтения с экрана, Microsoft рекомендует выбрать либо «Всегда уведомлять», либо «По умолчанию» - «Уведомить меня», только когда программы пытаются внести изменения в настройку UAC на компьютере, поскольку вспомогательные технологии работают лучше всего с этими двумя настройки.
Отключить UAC с помощью реестра Windows
Для этого откройте regedit и перейдите к следующему ключу:
HKEY_LOCAL_MACHINESoftwareMicrosoftWindowsCurrentVersionPoliciesSystem
Измените значение EnableLUA, от значения по умолчанию 1 до значения 0. Это отключит UAC.
Подробнее о всех настройках групповой политики UAC и настройках ключа реестра вы можете узнать здесь, в TechNet.
Отключить контроль учетных записей пользователей только для определенных приложений
Хотя вы не должны отключать подсказки UAC для всего компьютера, вы можете отключить его для определенных приложений. Используя Инструментарий совместимости приложений Microsoft и следуя приведенным ниже инструкциям, вы можете отключить подсказки UAC для одного или нескольких конкретных приложений, которым вы доверяете. Это НЕ отключит функцию управления учетными записями пользователей для всего компьютера.
- Сначала создайте точку восстановления системы.
- Загрузите и установите Набор средств совместимости приложений Microsoft 5.0.
- В меню «Пуск» найдите новую папку. Найдите значок ярлыка для администратора совместимости. Щелкните его правой кнопкой мыши и выберите «Запуск от имени администратора».
- В левой панели щелкните правой кнопкой мыши базу данных в разделе «Пользовательские базы данных» и выберите «Создать новый» и выберите «Закрепить приложение».
- Введите имя и другие данные приложения, для которого вы хотите изменить поведение, и затем выберите его, чтобы выбрать его. Нажмите кнопку "Далее.
- Нажмите «Далее», пока не появится экран «Совместимость».
- На экране «Исправления совместимости» найдите элемент RunAsInvoker и проверьте его.
- Нажмите «Далее» и затем «Готово».
- Выберите «Файл» и «Сохранить как». Сохраните файл как файл filename.SDB в каталоге, который вы легко найдете.
- Скопируйте
.sdb на компьютер Vista, на который вы хотите изменить поведение запроса на повышение. - Откройте командную строку в качестве администратора.
- Выполните команду: sdbinst
.sdb - Например, если вы сохранили файл.SDB как abc.sdb в папке c: Windows, команда должна выглядеть примерно так: sdbinst c: windows abc.sdb
- Он должен указать:
полный.
Хорошего дня!
Проверьте это, если вы не можете изменить настройки контроля учетных записей (UAC).