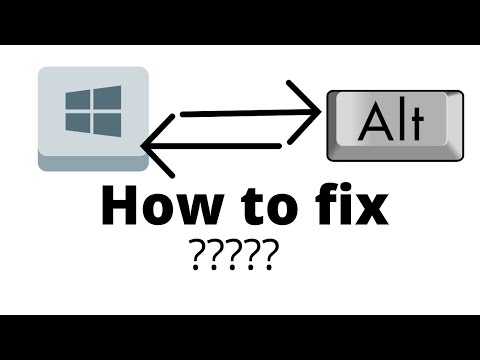Если вы являетесь большим поклонником как Google Reader, так и Firefox, вам будет интересно узнать, что версия iPhone для iPhone от Google идеально подходит для боковой панели Firefox, и с некоторыми изменениями мы можем сделать ее очень подходящей.
Мы можем настроить его, чтобы удалить заголовок, выбрать нашу стартовую страницу, уменьшить шрифты и даже удалить выдержки, чтобы дать нам хороший чистый список, подобный этому:

Добавить Google Reader iPhone Edition на боковую панель Firefox
Все, что вам нужно сделать, это щелкнуть правой кнопкой мыши в любом месте панели закладок и выбрать «Новая закладка», дать ему имя (или оставить это поле) и поместить следующий URL-адрес:
https://www.google.com/reader/i/
Убедитесь, что вы установите флажок «Загрузить эту закладку на боковой панели», и все готово.


Изменить закладку для открытия определенного тега (или страницы)
Первая проблема заключается в том, что по умолчанию открывается закладка для всех элементов, что плохо для тех из нас, у кого очень большое количество подписчиков. Я предпочитаю открывать Reader со своим «избранным» тегом, выбранным по умолчанию, поэтому нам придется его корректировать.
Перейдите на боковой панели к тегу, который вы хотите, а затем щелкните правой кнопкой мыши в пустой области страницы и выберите «Просмотреть информацию о странице»,



Удалите Ugly Blue Border
Примечание. Для остальных настроек вам понадобится Стильное расширение или вы можете создать файл с именем userContent.css в своем каталоге тем для Firefox и поместить туда код.
По какой-то причине на логотипе Google Reader есть эта раздражающая синяя рамка вокруг него, но мы можем удалить это с помощью быстрого стильного скрипта.


@namespace url(https://www.w3.org/1999/xhtml);
@-moz-document url-prefix(https://www.google.com/reader/i) {.logo img {border:0px !important;} }


Удалить заголовок целиком
Вместо того, чтобы просто менять границу, вы можете удалить весь раздел изображения заголовка, так как это не обязательно. Настройте стильный сценарий следующим образом:
@namespace url(https://www.w3.org/1999/xhtml);
@-moz-document url-prefix(https://www.google.com/reader/i) {.logo {display:none !important;} }
Нажав кнопку «Предварительный просмотр», вы увидите новые изменения …

Отрегулируйте размер шрифта
Сайт iPhone оптимизирован для крошечного сенсорного экрана, поэтому шрифт слишком велик для моих вкусов. Мы можем добавить в стильный скрипт следующую строку, чтобы сделать шрифт немного меньшим:
* {font-size:0.97em !important; }
Если вы следуете, полный скрипт должен теперь быть:
@namespace url(https://www.w3.org/1999/xhtml);
@-moz-document url-prefix(https://www.google.com/reader/i) {.logo {display:none !important;} * {font-size:0.97em !important; } }
Теперь у нас гораздо более компактный вид, который легче читать:

Список изменений только в заголовках
Вы заметите, что вы можете увидеть первые несколько слов сообщения в представлении списка … лично я бы хотел просто показать заголовки. Добавьте в свой скрипт следующее:
span.item-snippet {display:none !important;} span.item-source-title{font-size:0.9em !important}
Теперь у нас есть действительно полезное приложение боковой панели:

Полный скрипт
Вот окончательная версия этого скрипта, с удалением логотипа, размером шрифта и отсутствием выдержек.
@namespace url(https://www.w3.org/1999/xhtml); @-moz-document url-prefix(https://www.google.com/reader/i) {.logo {display:none !important;} * {font-size:0.97em !important; } span.item-snippet {display:none !important;} span.item-source-title{font-size:0.9em !important} }
Это должно проиллюстрировать, почему я такой большой поклонник Стиля.