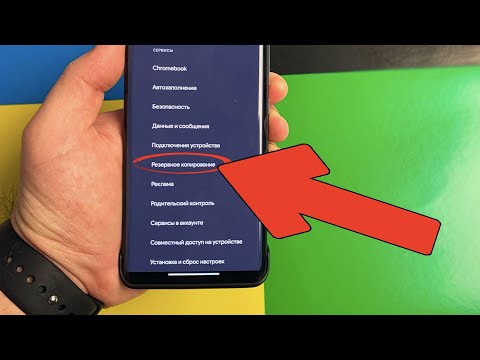Проще говоря, термин Аппаратное ускорение означает использование аппаратного обеспечения компьютера для выполнения определенной задачи и функции быстрее, чем это возможно с помощью программного обеспечения. Это также обеспечивает плавное отображение графики. В большинстве процессоров инструкции выполняются последовательно, то есть один за другим, но вы можете выполнять их быстрее, если вы немного измените один и тот же процесс, используя некоторую технику. Идея состоит в том, чтобы переместить всю графику и рендеринг текста из центрального процессора в модуль обработки графики. Идея состоит в том, чтобы ускорить графическую производительность и рендеринг, переместив его с CPU на GPU, тем самым повысив производительность.
Иногда свободно называемые графическими ускорителями или ускорителями с плавающей запятой, аппаратные ускорители могут значительно улучшить производительность приложения. Термин Hardware Accelerator теперь свободно заменен более распространенными и менее описательными терминами, такими как видеокарты и видеокарты.
Хотя настройки лучше всего оставлять по умолчанию в Windows, вы можете, если хотите, отключить или отключить ускорение аппаратной графики или уменьшить аппаратное ускорение. Отключение аппаратного ускорения полностью запустит приложение в режиме рендеринга программ ».
Отключить аппаратное ускорение
Вкладка «Ускорение оборудования» в Windows позволяет указать производительность графического оборудования, присутствующего на вашем ПК. Чтобы отключить или уменьшить аппаратное ускорение в Windows 10/8/7, сначала щелкните правой кнопкой мыши на рабочем столе и в контекстном меню выберите вариант «Персонализация».



Это откроет Свойства графики коробка. Откройте вкладку «Устранение неполадок». Если ваш текущий драйвер дисплея не позволяет вам изменять настройки, вы увидите Изменить настройки кнопка неактивна, и вы не сможете изменить настройки.

Если ваш текущий драйвер дисплея позволяет вам изменять настройки, вы сможете увидеть Изменить настройки кнопка. Нажмите здесь.

Теперь Устранение неполадок адаптера отображения появится на экране вашего компьютера. Переместите указатель в крайнее левое положение, чтобы отключить или уменьшить аппаратное ускорение, и нажмите «ОК». Если у вас возникли проблемы с графическим оборудованием, эти параметры помогут вам устранить проблемы, связанные с дисплеем.

Это оно!
Вот как вы можете отключить или изменить уровень аппаратного ускорения в Windows 10/8/7.
ОБНОВИТЬ: Кажется, что в Windows 10 1803 и более поздние версии, Щелкните правой кнопкой мыши на рабочем столе, выберите Настройки экрана.

Откроются параметры отображения. Прокрутите вниз немного, и вы увидите Расширенные настройки дисплея.

Нажмите на Свойства адаптера дисплея ссылка на сайт.

Отключить кнопку ускорения аппаратного ускорения
Если вы обнаружите, что опция выделена серым цветом, проверьте, разрешено ли ваше оборудование, и убедитесь, что у вас есть обновленные драйверы. Вы также можете увидеть, есть ли DWORD DisableHWAcceleration существует в следующем разделе реестра и имеет значение 0.
HKEY_CURRENT_USERSOFTWAREMicrosoftAvalon.Graphics
Если он не существует, создайте новый DWORD DisableHWAcceleration. Значение 1 отключает аппаратное ускорение. Значение 0 обеспечивает аппаратное ускорение при условии, что система удовлетворяет требованиям к аппаратным ускорениям.
Вы можете использовать вышеупомянутый метод реестра, чтобы отключить аппаратное ускорение в Windows 10.
Новые настройки не могут быть сохранены в реестре

Если вы получаете Неожиданная ошибка. Новые настройки не могут быть сохранены в реестре. окно сообщения; то вы можете попробовать следующее:
- Посетите веб-сайт производителя для загрузки и установки последних драйверов
- Запустить средство устранения неполадок качества отображения
- Запустите средство устранения неполадок оборудования и устройств.
Связанные записи:
- Как отключить аппаратное ускорение в Firefox и Chrome
- Как включить или отключить аппаратное ускорение в Internet Explorer
- Как отключить аппаратное ускорение графики в Office.