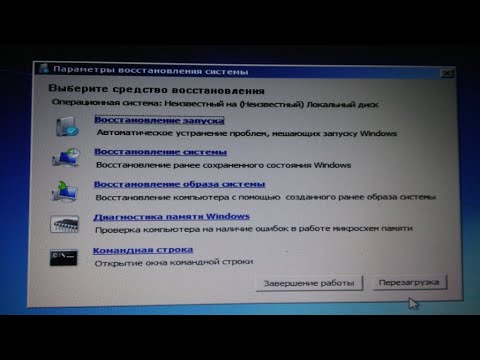Блокировка экрана в Windows 10/8 довольно хорошо смотреть, но на самом деле не требуется на ПК или ноутбуке. Уверен, что он используется на планшете, где пользователи могут видеть уведомления, дату или время, даже когда их устройство неактивно. Но на рабочем столе это всего лишь еще один шаг для перехода, прежде чем вы сможете войти в систему. Вам нужно открыть экран блокировки, щелкнув по нему или нажав Enter, что действительно пустая трата усилий.

Отключить экран блокировки Windows 10
Если вам не нравится экран блокировки по умолчанию, вы всегда можете его изменить. Но если вы хотите полностью отключить блокировку экрана в Windows 10/8, вы тоже можете это сделать. Для этого запустите gpedit.msc для открытия Редактор групповой политики. Теперь перейдите к следующим настройкам:
Computer Configuration > Administrative Templates > Control Panel > Personalization.

В правой части окна дважды щелкните Не отображать экран блокировки для открытия его окна настроек.

Выбрать Включено и нажмите «Применить / ОК». Это оно!
This policy setting controls whether the lock screen appears for users, in Windows Server 2012, Windows 8 or Windows RT. If you enable this policy setting, users that are not required to press CTRL + ALT + DEL before signing in will see their selected tile after locking their PC. If you disable or do not configure this policy setting, users that are not required to press CTRL + ALT + DEL before signing in will see a lock screen after locking their PC. They must dismiss the lock screen using touch, the keyboard, or by dragging it with the mouse.
Если вы хотите, вы также можете отключить экран блокировки Windows 10/8, отредактировав Редактор реестра, Для этого введите смерзаться в поиске и нажмите Enter, чтобы открыть его.
Перейдите к следующему разделу реестра:
HKEY_LOCAL_MACHINESOFTWAREPoliciesMicrosoftWindowsPersonalization
Если вы не видите воплощение, вам нужно будет создать новый ключ и назовите его так.

Теперь в правой панели создайте новый DWORD и назовите его NoLockScreen.

Затем дважды щелкните по NoLockScreen, чтобы изменить его значение от 0 до 1.

Перезагрузите компьютер Windows 10/8.
Теперь вы не увидите экран блокировки, но сразу увидите экран входа в систему после экрана загрузки.
Есть один простой способ сделать это! Используйте наши Ultimate Windows Tweaker 4, Вы найдете настройку Отключить блокировку экрана в разделе «Настройка»> «Современный интерфейс»> «Блокировка экрана».

Похожие сообщения:
- Эксплуатируйте рассказчик и лупу быстро с помощью этих быстрых клавиш в Windows 10
- Запретить пользователям изменять экран блокировки или начальный экран в Windows 10/8
- Некоторые настройки управляются вашим сообщением организации в Windows 10
- Советы и функции редактора реестра Windows
- Рекомендации по управлению групповыми политиками для ИТ-специалистов в Windows