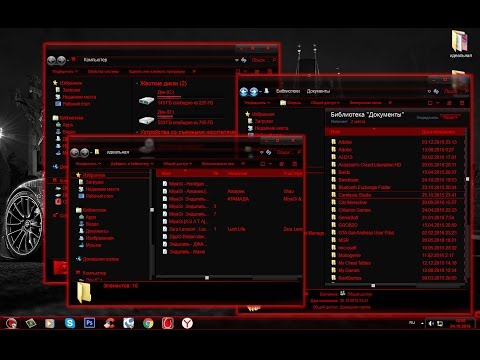Если вы используете Google Chrome, есть моменты, когда вы можете быстро сделать снимок экрана страницы, не открывая стороннюю утилиту. Сегодня мы рассмотрим расширение Скриншот веб-страницы для Chrome, которое сохранит скриншот любой веб-страницы в формате PNG.
Иногда получение скриншота веб-страницы может быть частью работы в зависимости от того, нужна ли вам только часть или все это. Если вы не хотите тратить время на запуск другой утилиты скриншотов, это расширение работает хорошо.

Скриншот страницы в действии
Как только вы найдете веб-страницу, вам нужно щелкнуть снимок экрана «Значок панели инструментов», чтобы открыть это раскрывающееся окно. Обратите внимание, что есть три типа скриншотов, которые вы можете взять: изменение размера окна (определенный размер пикселя), снимок экрана видимой области или целая веб-страница.







Результаты, достижения
Вот наш скриншот, открытый в Paint.NET … определенно выглядящий хорошо.
Было одно интересное, что мы отметили во время нашего теста. Вся длина веб-страницы была захвачена, но на «видимую область ширины» на скриншот повлияла ширина самого окна браузера (в нашем случае браузер не был максимизирован). Это не будет проблемой, если ваше окно браузера будет увеличено, хотя …


Заключение
Если вы ищете хорошую утилиту для скриншотов для Google Chrome, вы можете попробовать это расширение.
связи
Загрузите расширение Скриншот страницы (расширения Google Chrome)