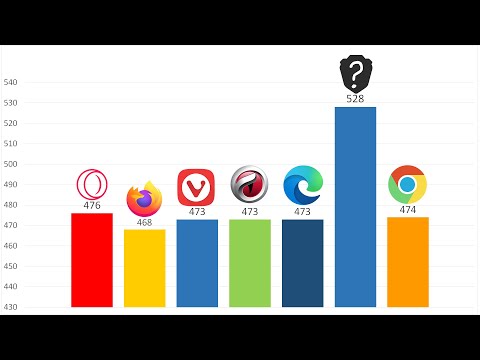Вы ищете простой способ изменить «время задержки» для Aero Peek в Windows 7 или, возможно, хотите полностью отключить эту функцию? Посмотрите, как просто сделать это с помощью Desktop Peek Tweak.
До
Функция «Aero Peek» в Windows 7 действительно удобна для просмотра вашего «рабочего стола», если у вас есть экран, полный приложений.


Desktop Peak Tweak в действии
Есть две вещи, которые следует учитывать при использовании Desktop Peek Tweak
- Вам нужно будет выйти из системы, а затем снова войти в систему, чтобы выполнить все изменения, которые вы делаете
- Приложение не работает полный рабочий день … достаточно долго, чтобы настроить любые желаемые изменения
Когда вы запускаете приложение в первый раз, это место, где установлен параметр по умолчанию в «Шкале задержки времени». Отсюда вы можете сделать «Время задержки» короче, дольше или отключить «Aero Peek» в целом.


Примечание. Вы по-прежнему сможете просматривать «Рабочий стол», когда вручную нажимаете «Показывать кнопку рабочего стола».



Заключение
Desktop Peek Tweak обеспечивает простой способ «без суеты» изменить время задержки для Aero Peek или полностью отключить его при желании. Если вы предпочитаете использовать настройки Windows 7 для отключения Aero Peek или хотите вручную отрегулировать время задержки Aero Peek с помощью взлома реестра, ознакомьтесь с нашей статьей с подробными сведениями обо всех этих случаях.
связи
Загрузить Desktop Peak Tweak