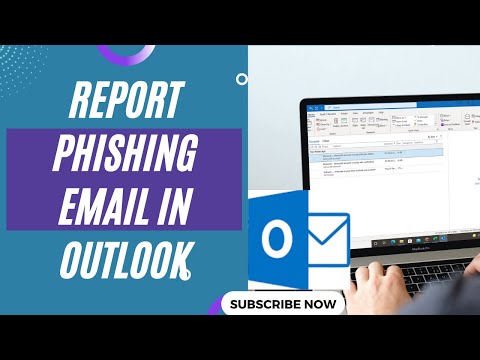Контроль громкости значок в системном трее - это самый быстрый способ управления громкостью на вашем Windows 10 ПК, Однако если после последнего обновления или установки программного обеспечения он больше не отвечает на щелчки мыши, будь то щелчок левой кнопкой мыши или щелчок правой кнопкой мыши, у вас есть проблема. Многие сообщили, что значок выделяет и показывает уровень громкости, если вы наводите курсор на него, но щелчок по значку не влияет. В Windows 10 это также самый быстрый способ изменить аудиовыход, особенно когда вам нужно переключиться с динамиков на наушники для вашей конфиденциальности.
Если ваш значок управления громкостью Windows 10 Taskbar перестает работать, и когда вы нажимаете на значок тома, ничего не происходит, и вы не можете изменить громкость, тогда у этого сообщения есть некоторые исправления, которые помогут вам. Пока звук работает нормально, вы не сможете контролировать громкость ПК с помощью значка регулировки громкости.
Не работает Windows Volume Task Manager
Если вам интересно, что конкретно представляет собой проблема, то, вероятно, это связано с взаимодействием с пользовательским интерфейсом. Многие значки времени на панели задач также ведут себя одинаково. Вы можете навести курсор мыши, но ничего не происходит, когда вы нажимаете на него. Проблема с иконкой тома не влияет на фактический звук с ПК. Он отлично работает, и вы можете использовать аппаратное обеспечение на клавиатуре или ПК для управления громкостью, но программное обеспечение не работает. Это очень неудобно для тех, кто подключает свой ноутбук к большому дисплею, и устройство не находится вокруг них большую часть времени.
1] Перезагрузите проводник Windows

- Щелкните правой кнопкой мыши на панели задач и выберите «Диспетчер задач».
- В разделе «Процессы» найдите проводник Windows
- Щелкните правой кнопкой мыши и выберите перезапуск.
- Подождите, пока все будет обновлено. Вы должны увидеть исчезновение панели задач, а затем снова появиться. Это перезагрузит весь пользовательский интерфейс и предоставит вам доступ к значку тома. На этот раз это сработает.
2] Перезапуск аудиоуслуг

- Тип services.msc в командной строке.
- В списке Службы найдите Windows Audio, щелкните по нему правой кнопкой мыши и перейдите к свойства.
- Обязательно измените тип запуска на автоматический.
- Нажми на Кнопка остановки, и как только он прекратился, Запустите его снова.
- Перезагрузите компьютер и проверьте, сможете ли вы получить доступ к значку тома на панели задач.
3] Обновить аудио драйвер
Бежать "mmsys.cpl"В командной строке. Щелкните правой кнопкой мыши значок звука на панели задач и выберите «Устройства воспроизведения».

Затем введите «Диспетчер устройств» в поле поиска и щелкните приложение «Диспетчер устройств». Разверните вкладку «Звук, видео и игровые контроллеры».

Теперь щелкните правой кнопкой мыши свой драйвер аудиоустройства по умолчанию и нажмите Обновление программного обеспечения драйвера.
4] Запустить средство устранения неполадок

Вы всегда можете временно устранить эти проблемы, используя инструмент DISM, а также системный файл проверки (SFC), но он не гарантированно работает на 100%, и вам, возможно, придется попробовать его снова после перезагрузки компьютера.
Наконец, если ничего не работает, всегда хорошая идея восстановить ваш ПК с Windows 10 до последнего хорошего состояния.