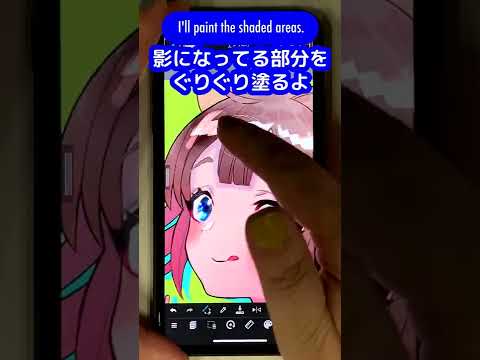В этом посте мы увидим, где находится Центр действий в Windows 10, и как открыть и использовать Центр действий Windows 10. Сообщение также предлагает несколько шагов по устранению неполадок, которые вы можете попробовать, если обнаружите, что Центр действий Windows 10 не откроется или не работает.
Новый Центр уведомлений и действий в Windows 10 Anniversary Update выглядит великолепно. Центр событий разделен на два основных раздела - Уведомления а также Быстрые действия и позволяет просматривать все уведомления из разных приложений и даже системы.
Центр действий Windows 10
Если вы находитесь в последней версии Windows 10, вы найдете в крайнем правом углу панели задач. Нажмите на значок, чтобы открыть панель «Центр действий».

Хотя Центр действий встречается как простой инструмент, он очень полезен. Он сохраняет и сохраняет важное уведомление для просмотра в более позднее время. Поскольку уведомления являются важной функцией, определяющей Action Center, важно, чтобы эта функция была включена все время.
Тем не менее, все может раздражаться, когда вы получаете шквал уведомлений. При необходимости вы можете установить приоритет уведомлений или отключить уведомления. Для этого щелкните значок «Центр действий», расположенный в правой части панели задач Windows.
Затем нажмите кнопку «Все настройки», выберите «Система» и затем, Уведомления и действия.
Toggle переключает на «On» или «Off» для разных настроек приложения.

Быстрые действия
В дополнение к уведомлениям Windows 10 ставит «Быстрые действия» в Центре действий. Это позволяет вам быстро переключать «Режим планшета» и получать доступ к другим настройкам, таким как «Дисплей». Чтобы выбрать, какие быстрые действия появляются в нижней части экрана вашего компьютера, нажмите значок «Центр действий» и выберите «Все настройки».
После этого выберите «Система»> «Уведомления и действия» и, наконец, ссылку «Добавить или удалить быстрые действия».


Отклонить уведомления
Беспорядок в Центре действий из-за отображения многих уведомлений может быть в значительной степени сведен к минимуму, отклонив их. Чтобы отклонить отдельные уведомления, нажмите значок «Центр действий» на панели задач и наведите указатель мыши на уведомление, которое вы хотите уволить. Затем нажмите кнопку «X», чтобы отклонить уведомление.
Надеемся, что это ознакомит вас с Windows 10 Action Center.
См. Этот пост, если ваш центр действий не открывается. Если вы не используете эту функцию, в этом сообщении будет показано, как отключить Центр уведомлений и действий в Windows 10.
Эти ссылки могут также заинтересовать некоторых из вас:
- Как открыть панель управления в Windows 10
- Как открыть Internet Explorer в Windows 10.