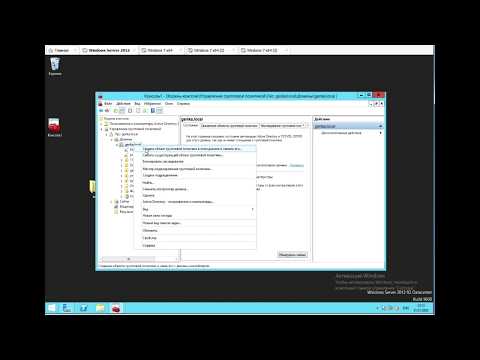Более продвинутые игры очень чувствительны к разрешению экрана, более того, если мы играем их через внешнюю пусковую установку, такую как Steam. Я видел конфликты с разрешением экрана, полностью закрывающим экран или, по крайней мере, приостановкой игры. Аналогичным образом, известная проблема с конфликтующим разрешением экрана заключается в том, когда игроки получают ошибку:
Не удалось создать устройство D3D9. Это может произойти, если рабочий стол заблокирован

Вы можете попробовать следующие решения шаг за шагом в попытке разрешить ошибку:
1] Измените разрешение игры при запуске через Steam
Когда вы запускаете игру через Steam, мы можем запустить игру в режиме Windowed. Это поможет в согласовании разрешения монитора с разрешением игры. Процедура сделать то же самое:
- Щелкните правой кнопкой мыши на любом пустое место на рабочем столе и выберите «Параметры отображения» в списке.
- Проверьте и обратите внимание на текущее разрешение монитора. Мы должны соответствовать этому решению игры.
- Теперь запустите клиент Steam вашей игры и перейдите в библиотеку, а затем в свойства.
- На вкладке «Общие» нажмите «Установить параметры запуска». Введите запись как " - w 1920 -h 1200"(Без кодов).
- Нажмите OK и выйдите из экрана.
Проверьте, работает ли это разрешение. Мы также могли бы попробовать изменить разрешение экрана монитора, если вы не хотите делать то же самое с игрой.
Другим обходным путем является ввод команды " - windowed"Вместо разрешения в Set Launch Options. После этого игра запустится в меньшем окне, после чего мы сможем настроить размер и углы в соответствии с нашими пожеланиями.
2] Измените разрешение в игровых файлах вручную
В случае, если вышеуказанный метод не работает, мы могли бы изменить разрешение игр, открыв файлы конфигурации Steam в окне Notepad в системе и изменив их вручную. Процесс выглядит следующим образом:
1] Перейдите в каталог Steam-пусковой установки вашей игры. Образец может быть Пар / SteamApps / Общие / Counter-Strike / CSGame / Config.
2] Найдите файл «Machineoptions.ini». Щелкните его правой кнопкой мыши и выберите «Открыть с помощью». Из вариантов откройте его с помощью Блокнота.
3] Разрешение будет упомянуто так, что значение X представляет ширину и Y - высоту. Измените их соответственно, чтобы они соответствовали разрешению экрана монитора.
4] Другой способ убедиться, что конфигурация всегда соответствует разрешению экрана монитора, - удалить; из-за значений X и Y. Например:
;ResX=1920;ResY=1200
После удаления; из обоих значений получаем,
ResX=1920 ResY=1200
Для получения дополнительной информации, пожалуйста, ознакомьтесь с этим дискуссионным форумом Reddit.