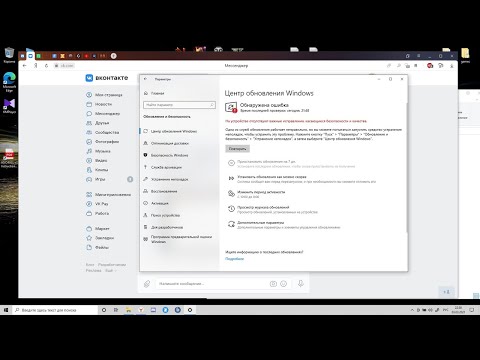В одном из наших предыдущих уроков мы объяснили, как удалить элемент Share из контекстного меню правой кнопкой мыши в Windows 10. Аналогичным образом вы можете удалить ' Предоставить доступ к'В контекстном меню правой кнопки мыши в Windows 10 v1709.
В последней версии Windows 10, когда вы щелкаете правой кнопкой мыши по любому файлу / папке в Проводнике, Предоставить доступ к'В контекстном меню. Когда вы выбираете эту опцию, она расширяется и отображает еще две опции, находящиеся под ней.
- Удалить доступ
- Специфичные люди

Удалить пункт «Получить доступ к» в контекстном меню
Нажмите сочетание клавиш Windows + R, чтобы открыть диалоговое окно «Выполнить». Тип смерзаться, и нажмите «ОК», чтобы открыть реестр.
Теперь перейдите к следующему местоположению:
HKEY_LOCAL_MACHINESOFTWAREMicrosoftWindowsCurrentVersionShell Extensions
Затем щелкните правой кнопкой мыши Расширения оболочки папку, выберите «Новая опция» и выберите « ключ.

Назовите новый ключ как блокированный, Теперь выберите «Заблокированный», щелкните правой кнопкой мыши в пустом пространстве справа и выберите «Создать»> «Значение строки».
Присвойте новой строке следующее значение {F81e9010-6ea4-11ce-a7ff-00aa003ca9f6} и нажмите Enter.

Обратите внимание, что здесь вы не обязаны изменять значение строки после завершения этих шагов.
Достаточно простого перезапуска или выхода и входа в систему, чтобы изменения вступили в силу.
Теперь, когда вы щелкните правой кнопкой мыши папку или файл, вы больше не увидите " Предоставить доступ к".
В любое время вы можете отменить изменения, выполнив те же инструкции, которые были указаны выше, но щелкните правой кнопкой мыши строку, созданную ранее, и выберите «Удалить», чтобы удалить ее.
См. Этот пост, если Контекстное меню замерзает или медленно открывается.