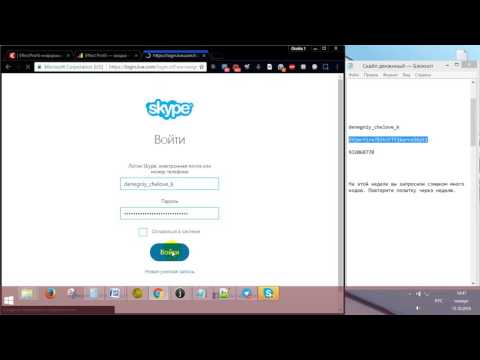Когда речь заходит о просмотре ваших любимых фильмов или видео на платформе Windows, рекомендуется использовать мультимедийный плеер VLC. Это хорошая программа, но, как известно, иногда вызывают нежелательные проблемы - особенно, когда настройки по умолчанию в программе больше ориентированы на совместимость, чем качество. Например, иногда уровни черного в изображениях могут отображаться неправильно и могут казаться серыми. Изображение размыто или молочно, как показано ниже.

По-видимому, некоторые пользователи мультимедийных проигрывателей VLC сообщили о нескольких проблемах при воспроизведении видео на VLC. Пользователи видят искаженное видео и могут наблюдать странный цвет с произвольными интервалами во время воспроизведения видео. Видео выходит из строя при отображении правильного цвета, и цвета кажутся вымытыми. Основная причина проблемы может быть связана с проблемой с графическими драйверами или проблемой с кодеком, который не работает при правильном декодировании видео.
Если вы сталкиваетесь с VLC, вымытыми цветами и проблемами с искажениями цвета, то с небольшими незначительными настройками вы можете восстановить нормальное состояние VLC-плеера. Вот несколько советов по устранению проблемы.
VLC вымыл цвет и проблему цветового искажения
На первый взгляд, вам может быть сложно заметить изменения, однако, если вы воспроизводите одно и то же видео в разных видеоплеерах, скажем, VLC Media Player и Windows Media Player на двух разных экранах, и сравните изображения, разница должна быть легко различимы.
Поэтому, если вы заметили какую-либо разницу в цветах, особенно на черных уровнях, попробуйте настроить конфигурацию системы в соответствии с вашими требованиями.
1] Настройка цвета видео с настройками NVIDIA
Щелкните правой кнопкой мыши на рабочем столе компьютерной системы и выберите Панель управления NVIDIA от него. Если вы не можете найти / найти запись, нажмите клавишу «Windows», введите «Панель управления NVIDIA» и выберите вариант из результатов поиска.
Там, под Выберите задачу', Вы увидите 3 заголовка-
- Настройки 3D
- дисплей
- Видео.
Выберите «Видео» и перейдите в «Настройка цветовых настроек видео».

Теперь выберите Полный (0-255) вместо Ограниченный (16-235) в меню Динамический диапазон.
Нажмите «Применить», чтобы внести изменения.
После этого вы увидите изменения на дисплее.
2] Измените настройки видеоплаты
В основном проблема связана с проблемой видео на VLC с преобразованием аппаратного YUV> RGB, выбранным на картах Nvidia. По умолчанию VLC воспроизводит все видео содержания YUV MKV с RGB 16 до 235 вместо 0,255. Это VLC воспроизводит видео в формате ТВ от RGB 16 до 235. Отключите функцию, которая преобразует каждый кадр из YUV, который является телевизионным форматом в RGB. Это клиентское решение для содержимого YUV.
Открытый мультимедийный проигрыватель VLC.

Идти к Инструмент и нажмите предпочтение в раскрывающемся меню.
Нажмите на Видео.
В настройках видео отключите параметр Используйте аппаратные преобразования YUV> RGB.
включить Ускоренный видеовыход (Overlay).
включить Оконные украшения.
Сохранить для внесения изменений.
Перезапустите проигрыватель VLC.
3] Установите OpenGL как метод вывода видео
Идти к Инструмент и нажмите предпочтение в раскрывающемся меню.
Нажмите Видео.
Найдите способ вывода видео и выберите Видеовыход OpenGL из раскрывающегося списка.

Сохранить для внесения изменений.
Перезапустите проигрыватель VLC.
Если это не поможет, выберите «Инструменты» в меню, перейдите в «Настройки» и выберите «Видео». Затем вы можете попробовать следующее, в порядке уменьшения производительности воспроизведения:
- Переключитесь на DirectX (DirectDraw)
- Если это не работает, переключитесь на видеовыход Windows GDI и посмотрите.
Надеюсь, что-то поможет.
Связанное чтение: Проигрыватель VLC Media Player пропускает и отстает.