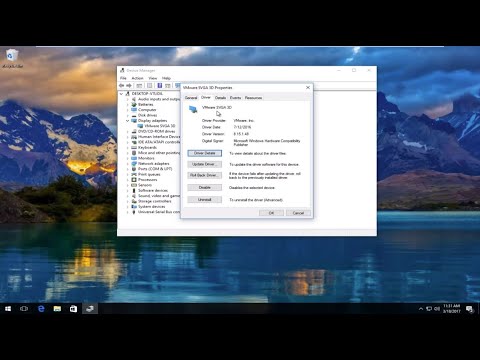Если ваш Интернет работает через Wi-Fi-маршрутизатор, но не Ethernet-модем, или если ваш Интернет работает с Ethernet, но не через Wireless, это исправление поможет вам заставить Интернет работать на вашем ПК с Windows 10/8/7 в обоих случаях.
Когда вы подключаетесь к интернет-соединению через сетевой адаптер, он синхронизируется с MAC-адресом или физическим адресом. Независимо от того, используете ли вы прямое Ethernet-соединение или Wi-Fi-маршрутизатор, MAC-адрес всегда присутствует в вашей системе. Когда вы переключаетесь с Wi-Fi-маршрутизатора на прямой Ethernet или Ethernet на маршрутизатор Wi-Fi, MAC-адрес должен быть изменен. Если по какой-либо причине это не произойдет автоматически, вы столкнетесь с проблемой интернет-подключения.
Если вы используете сервис Ping, есть большая вероятность, что вы увидите одно из этих двух сообщений - Истекло время запроса или же Хост назначения недоступен.
Интернет работает через WiFi-маршрутизатор, но не через Ethernet-модем
Вы можете придерживаться только прямого подключения Ethernet или маршрутизатора Wi-Fi. Однако иногда вам нужно изменить тип подключения. В этом случае вот что вам нужно сделать, чтобы исправить проблему.
- Во-первых, вам нужно узнать MAC-адрес, который в настоящее время синхронизирован с вашим IP-адресом.
- Во-вторых, вам нужно заменить текущий MAC-адрес вашего компьютера на этот MAC-адрес, который вы нашли на первом шаге.
Чтобы узнать текущий синхронизированный MAC-адрес, вы можете использовать инструмент Advanced IP Scanner. Этот IP-сканер сканирует всю систему и позволяет узнать MAC-адрес почти мгновенно. Убедитесь, что вы подключены к тому же интернет-соединению (действительное соединение не требуется) при использовании этого инструмента.
Теперь введите IP-адрес, который ваш интернет-провайдер зарегистрировал вам, и нажмите кнопку «Ввод».
Если вы не помните свой IP-адрес, есть два способа узнать это.
- Сначала нажмите клавишу Win + R> ncpa.cpl > нажмите кнопку «Ввод»> щелкните правой кнопкой мыши Ethernet > выберите свойства > дважды щелкните Версия интернет-протокола 4, На вашем экране вы должны найти IP-адрес.
- Во-вторых, нажмите Win + R> write CMD и нажмите Enter> type IPCONFIG команда. Вы увидите IP как IPv4.


Как только вы это сделаете, вы сможете подключиться к Интернету.
Обратите внимание, что это временное решение, и вы, как клиент, не можете исправить его навсегда. Эта проблема переключения LAN может быть решена постоянно только вашим поставщиком интернет-услуг.
Читать дальше: Windows обнаружила конфликт IP-адреса.