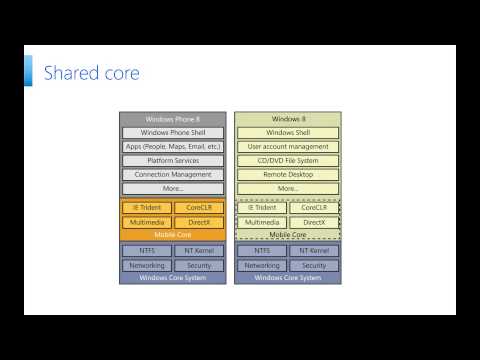В Windows 8 появились новые способы входа в систему на вашем компьютере. Помимо традиционного входа на основе пароля, он добавил PIN-код и пароль для входа в Image Password для обеспечения безопасности пользователей. Он также представил Microsoft вход в систему на основе учетной записи электронной почты, в дополнение к локальному пользователю и доменному входу в систему. Мы настоятельно рекомендуем пользователям использовать альтернативные способы входа в систему. Следовательно, вы должны по крайней мере настроить PIN-код или пароль изображения в качестве альтернативного варианта на случай, если вам это нужно.
Однако есть некоторые конфликты дизайна, которые могут не позволить вам использовать любой из ШТЫРЬ или Пароль изображения для входа в систему. Например, когда вы находитесь в Безопасный режим, ни одна из этих альтернатив не работает, и вам необходимо иметь традиционный пароль в этом случае. Но в случае, если вам не предлагается ни один из этих вариантов даже в нормальном режиме, вам нужно исправить это. Проверьте это сообщение, если вы столкнулись с проблемой, особенно с отключением PIN-кода в домене.
Если в Windows 10 / 8.1 не введен PIN-код и пароль Picture Password, существует параметр политики безопасности; вам может потребоваться изменить.
PIN-код и пароль для входа в Image не включены в Windows 10
Этот метод используется только в Windows 10/8; Pro & Enterprise Editions, так как для вашей операционной системы требуется редактор групповой политики.
1. Нажмите Windows Key + R комбинация, тип put secpol.msc в Бежать диалоговое окно и нажмите Войти для открытия Локальная политика безопасности окно.

2. в оставил панели Локальная политика безопасности в окне, показанном ниже, перейдите к Local Policies -> Параметры безопасности.

3. Теперь в правой панели найдите политика названный Интерактивный вход в систему: не отображать имя последнего пользователя, Если для этой политики установлено значение Включено, кроме имени последнего пользователя, ни Пароль изображения ни ШТЫРЬ отображается при входе в систему. Таким образом, дважды щелкните один и тот же политика для этого:

4. Наконец, в показанном выше окне выберите инвалид вариант. Нажмите Применять с последующим Хорошо, Теперь вы можете перезапустить свою систему, и если вы уже настроили ШТЫРЬ или Пароль изображения, теперь вы сможете использовать их при входе в систему.
Связанное чтение: PIN-код не работает и не позволит мне подписать.
Надеюсь это поможет!