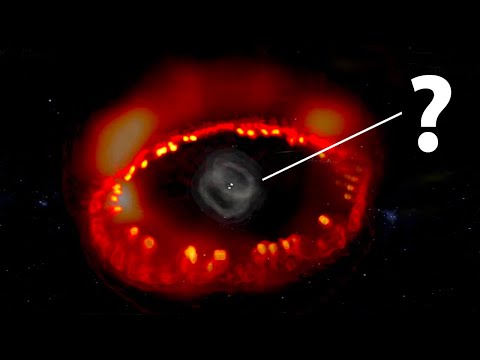Формат переносимого документа (PDF) является общим форматом для обмена окончательными версиями файлов. Формат наиболее часто используется для просмотра и редактирования. Но если вам нужно редактировать PDF-файлы, Microsoft Word 2016/2013 предлагает множество функций для таблицы обработки текстов, одна из которых позволяет редактировать PDF-файлы.
Office 2010 предоставил возможность сохранить документ в формате PDF, но Microsoft Word 2013 даже разрешает редактирование содержимого перед отправкой его конечному получателю в виде файла PDF. Хотя полная версия Adobe Acrobat позволяет пользователям изменять PDF-файлы, это более громоздко, чем редактирование оригинального документа в MS Office. Почему так? PDF является технически образным файлом, для преобразования этого файла изображения в текст требуется сложный OCR, такой как Adobe Acrobat X Pro или другие инструменты. Adobe Free Reader поэтому не позволяет изменять содержимое в формате PDF. Однако с Word 2013 вы можете конвертировать PDF в документ Word и редактировать контент.
В этом сообщении мы увидим, как редактировать PDF-файлы в Word 2013.
Редактирование PDF-файлов в Word
Когда вы устанавливаете Office 2016/2013, вы заметите, что в контекстном меню для любого файла PDF есть возможность открыть PDF-файл в Microsoft Word вместе с другими вашими PDF-читателями, такими как Adobe Reader или Foxit и Windows Reader, если вы на Windows 10/8.
Перейдите в любое расположение файла PDF, щелкните правой кнопкой мыши файл PDF, выберите «Открыть с» и выберите «Word (рабочий стол)), чтобы открыть его в Word 2013. Когда вы открываете любой файл PDF в Word 2013, он начинает его преобразовывать с помощью Microsoft PDF Reflow.
Microsoft PDF Reflow, преобразует все содержимое файлов, включая его форматирование, например, абзацы, списки, заголовки, столбцы, сноски, таблицы и т. Д. В содержимое Word. Вы сможете редактировать даже таблицы. Я пробовал с различными меньшими PDF-документами, и он сохранял все свое форматирование даже после преобразования. Затем я также попробовал PDF-файлы большего размера, такие как электронные книги (размером ~ 30 МБ). Потребовалось немного времени, чтобы преобразовать, но он выполнил свою работу. Таким образом, вы можете попробовать большие файлы, если у вас есть несколько новых систем с большим объемом памяти.

В любом случае, рядом с диалоговым окном с сообщением "Word преобразует ваш PDF в редактируемый документ Word. Полученный документ Word будет оптимизирован для редактирования текста, поэтому он может выглядеть не так, как исходный PDF, особенно если исходный файл содержит много графики. "Должен появиться на экране вашего компьютера.

Нажмите кнопку «ОК», чтобы продолжить открытие файла в Word 2013. После того, как он откроет PDF в Word, он будет находиться в режиме «Только чтение / Защита»
После открытия файла нажмите кнопку «Включить редактирование» рядом с предупреждающим сообщением, чтобы начать редактирование файла PDF. После завершения редактирования нажмите «Файл», затем «Сохранить как», чтобы сохранить файл. Здесь, помните, вы не можете легко сохранить изменения в существующий PDF-файл.
Для сохранения изменений важно сохранить документ с новым именем или в другом месте.


PDF: Если вы не хотите вносить какие-либо изменения в документ, сохраните отредактированный документ в виде файла PDF.
Документ Word: Если вы хотите продолжить внесение изменений в документ (или если вам нужна вторая пара глаз для одобрения изменений), сохраните его как документ Word. Вы всегда можете сохранить его как файл PDF позже.
Это отличная функция в Word 2013/2016, среди многих других замечательных функций Microsoft Office!
Надеюсь, вы найдете этот учебник полезным.
Теперь изучите, как редактировать PDF-документы с помощью Word Online. Это сообщение покажет вам, как удалить пароль из PDF.