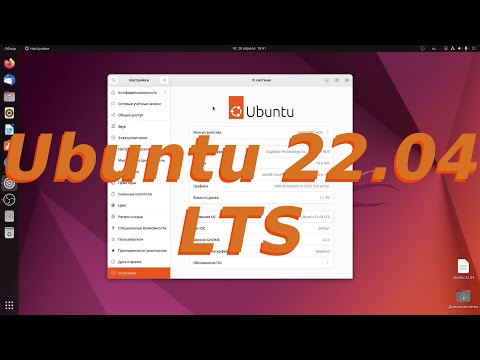Когда-то Фотки могли делать только поверхностные изменения, но осенью 2017 года Apple добавила достаточно новых функций редактирования, чтобы сделать их полезными для подавляющего большинства пользователей. Это просто, но мощно. И если у вас уже есть более мощное программное обеспечение для редактирования фотографий, которое вам нравится, фотографии также позволяют вам открывать фотографии с помощью этого. Давайте проверим встроенный инструмент, а затем покажем вам, как использовать собственное приложение, если это недостаточно.
Использование инструментов «Фотографии» для редактирования
Функции редактирования в фотографиях не скрыты: просто выберите любую понравившуюся фотографию и нажмите кнопку «Изменить» в правом верхнем углу.





Использовать разметку с фотографиями
Вам может быть интересно, где скрываются базовые инструменты для редактирования изображений, такие как карандаш или возможность добавления текста. Оказывается, режим редактирования предлагает Markup, и он работает так же, как и в Preview. Хотя это немного скрыто.
Откройте фотографию в инструменте «Редактирование», как мы это сделали, и нажмите кнопку «Расширения».



Использование внешнего редактора изображений
Если все это кажется немного … основным для вас, то есть хорошая новость: вместо этого вы можете использовать внешний редактор. Вы можете проверить наши лучшие бесплатные фоторедакторы для macOS или заглянуть внутрь и купить Photoshop, как и все остальные.
Чтобы отредактировать любое изображение с помощью внешнего редактора, щелкните его правой кнопкой мыши, выберите меню «Редактировать с» и затем выберите приложение, которое вы хотите использовать.