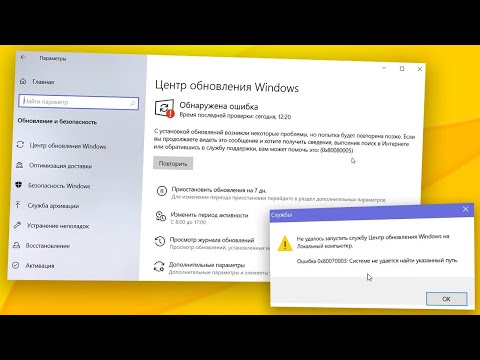В этом руководстве рассказывается, как дистанционно управлять виртуальной машиной Windows 8. Большинство людей устанавливали Windows с помощью VirtualBox и VMware. Иногда нам нужно передавать файлы с виртуальной машины на хост-систему и наоборот. Установление подключения к удаленному рабочему столу и просто выполнение операции копирования-вставки - это наилучшая практика для переноса файлов из одной операционной системы в другую.
Удаленное управление виртуальной машиной Windows
Сегодня мы увидим, как можно установить удаленное подключение к рабочему столу для управления Windows 8, установленной на VMware, с помощью подключения к удаленному рабочему столу из хост-системы Windows 7. Но такая же процедура будет применяться и для Windows 10.
Перед запуском подключения нам нужно будет изменить некоторые настройки.
Настройки для хост-системы
- Сначала в Windows 7 зайдите в «Панель управления»> «Система и безопасность»> «Система». Нажмите, чтобы разрешить удаленный доступ
- В разделе «Удаленный помощник» флажок «Разрешить подключения удаленного помощника к этому компьютеру» должен быть проверен.
-
«Разрешить подключения с компьютеров, работающих под управлением любых версий удаленного рабочего стола» переключатель должен быть проверен

Image
Настройки для виртуальной машины Windows
- В Windows 8 коснитесь панели панели управления.
- Идти к Больше настроек в нижней части списка настроек. Здесь вы найдете тот же рабочий интерфейс панели управления.
- Повторите ту же операцию, что и в Windows 7.

Если вы используете виртуальную машину VMware, вы найдете сетевой адаптер VMware, установленный как на хосте, так и на виртуальной системе. Чтобы найти его, нажмите клавишу «Окно + R», чтобы открыть команду «Пуск» и введите ncpa.cpl.
Вы найдете сетевой адаптер VMware.
Назначьте подходящий не идентичный IP-адрес для обеих машин.


Теперь пришло время начать подключение к удаленному рабочему столу
- Открыть соединение для удаленного рабочего стола
- Введите IP-адрес машины Windows 8 и нажмите «Подключиться».
- Введите учетные данные для входа в Windows 8.

Это оно! Все готово!
Теперь, если вы хотите использовать удаленный рабочий стол из Windows 8, рекомендуется выполнить аккуратную установку, а подключение к удаленному рабочему столу можно установить через локальную сеть или в другую гостевую систему, поскольку это сложный случай для удаленного управления системой хоста с виртуального Машина.
Давайте посмотрим на шаги.
- Выполните вышеупомянутые настройки на обеих системах
- Коснитесь панели удаленного рабочего стола
- Введите IP-адрес целевой системы
- Введите учетные данные