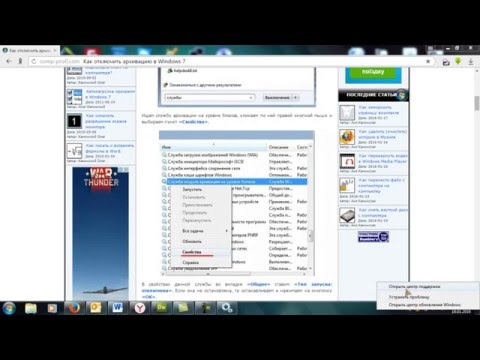Изображение от mmgallan.
Почему я хочу это сделать?
Технология Wi-Fi значительно изменилась за последние десять лет, но сетевое сетевое взаимодействие изменилось очень мало. Таким образом, маршрутизатор Wi-Fi с киотами 2006-х годов значительно отстает от существующей технологии маршрутизатора Wi-Fi, но сетевой компонент Ethernet устройства так же полезен, как и когда-либо; помимо потенциально всего 100 Мбит вместо 1000 Мбит (что для 99% домашних приложений не имеет значения), Ethernet - это Ethernet.
Что это для вас значит, потребитель? Это означает, что, хотя ваш старый маршрутизатор больше не взламывает его для ваших Wi-Fi-устройств, устройство по-прежнему является прекрасно обслуживаемым (и высококачественным) сетевым коммутатором. Когда вам нужен сетевой коммутатор? Каждый раз, когда вы хотите разделить Ethernet-кабель между несколькими устройствами, вам нужен коммутатор.
Например, предположим, что у вас есть один сетевой стеновой разъем для вашего развлекательного центра. К сожалению, у вас есть четыре устройства, которые вы хотите связать с вашей локальной сетью через жесткую линию, включая ваш смартфон HDTV, DVR, Xbox и немного малины Pi с XBMC.
Вместо того, чтобы тратить $ 20-30 на покупку нового коммутатора сопоставимого качества сборки на вашем старом маршрутизаторе Wi-Fi, он имеет финансовое значение (и безвреден для окружающей среды) инвестировать пять минут вашего времени, настраивая настройки старого маршрутизатора, чтобы включить он с точки доступа Wi-Fi и инструмента маршрутизации в сетевой коммутатор идеально подходит для того, чтобы отказаться от вашего развлекательного центра, чтобы ваш компьютер DVR, Xbox и медиацентр могли совместно использовать Ethernet-соединение.
Что мне нужно?
Для этого урока вам понадобятся несколько вещей, все из которых вы, вероятно, легко под рукой или бесплатно загружаете. Чтобы выполнить основную часть учебника, вам понадобится следующее:
- 1 маршрутизатор Wi-Fi с портами Ethernet
- 1 Компьютер с разъемом Ethernet
- 1 Кабель Ethernet
Для расширенного учебника вам понадобятся все эти вещи, плюс:
1 копия прошивки DD-WRT для вашего маршрутизатора Wi-Fi
Мы проводим эксперимент с маршрутизатором Linksys WRT54GL Wi-Fi. Серия WRT54 является одной из самых продаваемых серий маршрутизаторов Wi-Fi всех времен и есть хороший шанс, что у большого числа читателей есть один (или более) из них, заполненный в офисном шкафу. Однако, даже если у вас нет одного маршрутизатора серии WRT54, принципы, которые мы здесь излагаем, относятся ко всем маршрутизаторам Wi-Fi; до тех пор, пока панель управления маршрутизатором позволяет внести необходимые изменения, вы можете следовать за нами прямо вместе с нами.

Когда вы конвертируете маршрутизатор Wi-Fi в коммутатор, в большинстве ситуаций вы потеряете два порта, так как порт «Интернет» не может использоваться как обычный порт коммутатора, а один из портов коммутатора становится входным портом для кабеля Ethernet связывая коммутатор с основной сетью. Это означает, что, ссылаясь на приведенную выше диаграмму, вы потеряете порт WAN и порт LAN 1, но сохраните порты LAN 2, 3 и 4 для использования. Если вам нужно только переключиться на 2-3 устройства, это может быть удовлетворительным.
Тем не менее, для тех из вас, кто предпочел бы более традиционную настройку коммутатора, где есть выделенный порт WAN, а остальные порты доступны, вам нужно будет выпустить прошивку стороннего маршрутизатора, такую как мощный DD-WRT, на ваш устройство. Это позволяет маршрутизатору повысить степень модификации и позволяет назначить ранее зарезервированный порт WAN коммутатору, открыв таким образом порты LAN 1-4.
Даже если вы не собираетесь использовать этот дополнительный порт, DD-WRT предлагает вам гораздо больше опций, которые стоит дополнительных шагов.
Подготовка маршрутизатора к жизни в качестве коммутатора

Во-первых, вы хотите сбросить маршрутизатор (если вы просто запустили новую прошивку на свой маршрутизатор, пропустите этот шаг). Следуя процедурам сброса для вашего конкретного маршрутизатора или перейдите к так называемому «методу павлина», в котором вы удерживаете кнопку сброса в течение тридцати секунд, отключите маршрутизатор и подождите (удерживая кнопку сброса) в течение тридцати секунд, а затем подключите его, а затем продолжайте удерживать кнопку останова. На протяжении жизни маршрутизатора происходят различные изменения, большие и малые, поэтому лучше всего стереть их обратно до заводских настроек, прежде чем переназначать маршрутизатор как коммутатор.
Во-вторых, после перезагрузки нам необходимо изменить IP-адрес устройства в локальной сети на адрес, который не конфликтует напрямую с новым маршрутизатором.Типичный IP-адрес по умолчанию для домашнего маршрутизатора - 192.168.1.1; если вам когда-либо понадобится вернуться в панель администрирования маршрутизатора с включенным коммутатором для проверки вещей или внесения изменений, это будет настоящая проблема, если IP-адрес устройства конфликтует с новым домашним маршрутизатором. Самый простой способ справиться с этим - назначить адрес, близкий к фактическому адресу маршрутизатора, но вне диапазона адресов, которые ваш маршрутизатор назначит через DHCP-клиент; тогда хороший выбор - 192.168.1.2.
Как только маршрутизатор будет сброшен (или перезапущен) и ему назначен новый IP-адрес, пришло время настроить его как коммутатор.
Базовый маршрутизатор для настройки коммутатора

Подключите маршрутизатор Wi-Fi к сети через один из LAN-портов (считайте порт WAN таким же хорошим, как и мертвым с этой точки вперёд; если вы снова не начнете использовать маршрутизатор в своей традиционной функции или позже, запустите более современную прошивку устройство, порт официально удален в этой точке). Откройте панель управления администрированием через веб-браузер на подключенном компьютере. Прежде чем мы начнем, две вещи: во-первых, все, что мы явно не укажем, чтобы вы меняли, должны быть оставлены в настройке заводского сброса по умолчанию, как вы ее находите, и два, измените настройки в том порядке, в котором мы их перечисляем, как некоторые настройки не могут быть изменены после отключения определенных функций.
Для начала перейдем к Настройка -> Основная настройка, Здесь вам нужно изменить следующие вещи:
Local IP Address: [different than the primary router, e.g. 192.168.1.2]
Subnet Mask: [same as the primary router, e.g. 255.255.255.0]
DHCP Server: Disable
Сохраните с помощью кнопки «Сохранить настройки», а затем перейдите к Настройка -> Расширенная маршрутизация:
Operating Mode: Router
Эта особенность очень противоречива. Переключатель «Режим работы» указывает устройству, следует ли включить функцию трансляции сетевых адресов (NAT). Поскольку мы превращаем интеллектуальную часть сетевого оборудования в относительно тупой, нам не нужна эта функция, поэтому мы переключаемся с режима шлюза (NAT on) на режим маршрутизатора (NAT выключен).
Наша следующая остановка Беспроводная связь -> Основные настройки беспроводной сети:
Wireless SSID Broadcast: Disable
Wireless Network Mode: Disabled
После отключения беспроводной связи мы снова будем делать что-то противоречивое. Перейдите к Беспроводная связь -> Беспроводная безопасность и установите следующие параметры:
Security Mode: WPA2 Personal
WPA Algorithms: TKIP+AES
WPA Shared Key: [select some random string of letters, numbers, and symbols like JF#d$di!Hdgio890]
Теперь вы можете спросить себя: почему на Земле мы устанавливаем довольно безопасную конфигурацию Wi-Fi на маршрутизаторе Wi-Fi, который мы не будем использовать в качестве узла Wi-Fi? В случае случайности, что-то странное случается после, скажем, отключения электроэнергии, когда включается и выключается коммутатор с включенным маршрутизатором, и активируется функция Wi-Fi, мы не хотим запускать Wi- Fi широко открыты и предоставляют неограниченный доступ к вашей сети. Хотя шансы на это практически не существуют, для применения меры безопасности требуется всего несколько секунд, поэтому нет оснований не делать этого.
Сохраните изменения и перейдите к Безопасность -> Брандмауэр.
Uncheck everything but Filter Multicast
Firewall Protect: Disable
На этом этапе вы можете снова сохранить изменения, просмотреть сделанные вами изменения, чтобы убедиться, что все они застряли, а затем развернуть свой «новый» переключатель там, где это необходимо.
Расширенный маршрутизатор для настройки конфигурации

Подключите маршрутизатор Wi-Fi к сети через один из портов LAN (позже вы можете переключить кабель на порт WAN). Откройте панель управления администрированием через веб-браузер на подключенном компьютере. Перейдите к Настройка -> Основная настройка чтобы начать.
На вкладке «Основные настройки» установите следующие настройки. Изменение настроекне необязательно и требуется для превращения маршрутизатора Wi-Fi в коммутатор.
WAN Connection Type: Disabled
Local IP Address: [different than the primary router, e.g. 192.168.1.2]
Subnet Mask: [same as the primary router, e.g. 255.255.255.0]
DHCP Server: Disable
В дополнение к отключению DHCP-сервера также снимите все блоки DNSMasq в нижней части подменю DHCP.
Если вы хотите активировать дополнительный порт (и почему бы вам), в разделе WAN port:
Assign WAN Port to Switch [X]
На данный момент маршрутизатор стал коммутатором, и у вас есть доступ к порту WAN, поэтому порты LAN свободны. Однако, поскольку мы уже находимся в панели управления, мы можем также перевернуть несколько дополнительных переключателей, которые дополнительно блокируют переключатель и предотвращают что-то странное. Дополнительные настройки настраиваются через меню, в котором вы их находите. Не забудьте сохранить настройки с помощью кнопки сохранения, прежде чем переходить на новую вкладку.
Пока еще в Настройка -> Основная настройка меню, измените следующее:
Gateway/Local DNS: [IP address of primary router, e.g. 192.168.1.1] NTP Client: Disable
Следующим шагом будет полностью отключить радио (что не только убивает Wi-Fi, но и фактически отключает микросхему физического радио). Перейдите к Беспроводная связь -> Расширенные настройки -> Ограничения по времени радио:

Radio Scheduling: Enable
Select “Always Off”
Нет необходимости создавать потенциальную проблему безопасности, оставляя радио Wi-Fi включенным, верхний переключатель полностью отключается.
Под Услуги -> Услуги:
DNSMasq: Disable ttraff Daemon: Disable

Под Безопасность -> Брандмауэр вкладку, снимите флажокКроме «Фильтровать многоадресную передачу», как показано на скриншоте выше, а затем отключить брандмауэр SPI. Когда вы закончите, сохраните и перейдите на вкладку «Администрирование». Под Администрирование -> Управление:
Info Site Password Protection: Enable
Info Site MAC Masking: Disable
CRON: Disable
802.1x: Disable
Routing: Disable
После этого финального раунда настроек сохраните, а затем примените свои настройки. Теперь ваш маршрутизатор был стратегически окутанным, чтобы пробраться вперед, как очень надежный выключатель. Время забивать его за ваш рабочий стол или развлекательный центр и оптимизировать ваши кабели.