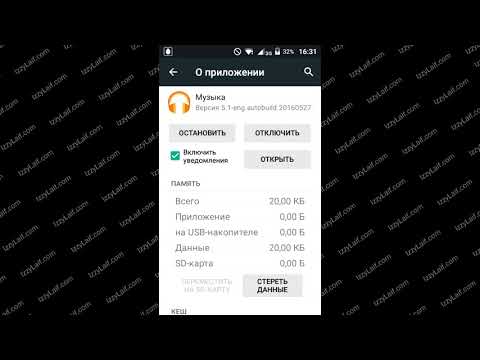Microsoft представила надежное средство резервного копирования и восстановления в Windows 7, которое позволяет пользователям создавать резервные копии своих пользовательских файлов, а также системных изображений. Процедура резервного копирования и восстановления файлов в Windows 10 изменилась, но вы все равно можете использовать Средство резервного копирования и восстановления Windows 7 в Windows 10, Этот инструмент также позволяет создавать резервные копии на отдельном диске на вашем компьютере. Позволяет нам посмотреть, как создавать резервные копии файлов пользователя, а также изображения системы с помощью этого инструмента в Windows 10.

Windows 7 Резервное копирование и восстановление в Windows 10
Откройте панель управления и нажмите Резервное копирование и восстановление (Windows 7) апплет. Нажми на Настройка ссылки резервного копирования начать.


При нажатии на «Далее» откроется окно, в котором вам будет предложено создать резервную копию. Вы можете выбрать Пусть Windows решит или вы можете выбрать Позвольте мне выбрать.

Нажатие на Позвольте мне выбрать позволит вам выбрать папки, которые вы хотите создать резервную копию, и хотите ли вы также включить системное изображение. Они будут скопированы в соответствии с обычным графиком, который вы, конечно, можете изменить.
Выберите элементы, которые вы хотите создать резервную копию, и нажмите «Далее».

Просмотрите свои настройки и нажмите Сохранить настройки и запустить резервное копирование кнопка.


Ниже настроек Backup вы увидите Восстановить раздел. Используя это, вы сможете восстановить свои файлы. Вы можете восстановить все файлы пользователя или выбрать другую резервную копию для восстановления файлов.
См. Это сообщение, если вам необходимо освободить место на диске, удалив предыдущие системные изображения и резервные копии.
Резервное копирование и восстановление файлов с использованием Истории файлов также может вас заинтересовать.
Похожие сообщения:
- Наши данные, наши «Я»: гостевая почта и технический документ по резервному копированию данных
- Программное обеспечение для бесплатной обработки изображений, резервного копирования и восстановления для Windows 10
- Резервное копирование и восстановление файлов с помощью Veeam Endpoint Backup Free для Windows
- Hekasoft - это бесплатный инструмент для резервного копирования и восстановления для браузеров и программного обеспечения
- Создание точки восстановления системы, восстановление компьютера с помощью восстановления системы в Windows 10