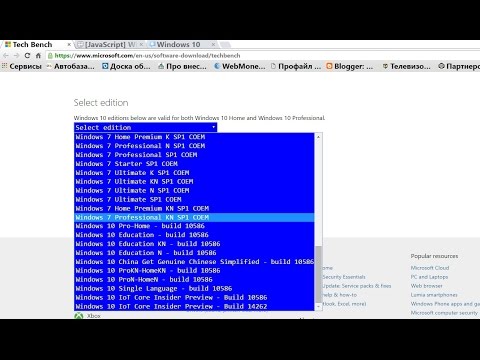Конечно, Chromebook более полезен, когда вы в сети, но это относится ко всем компьютерам в наши дни. В автономном режиме Chromebook вы можете пройти через рейс, поездку на метро или какой-то другой период времени без доступа в Интернет.
Установка новых приложений Chrome
Новые приложения Google Chrome, ранее известные как «упакованные приложения», предназначены для автономной работы. Эти приложения поступают из Интернет-магазина Chrome и состоят из HTML, JavaScript и других веб-технологий в загружаемом пакете. Приложение работает полностью автономно по умолчанию, синхронизируется с Интернетом. Если он не может синхронизироваться, он просто будет использовать последние синхронизированные данные и синхронизировать любые новые данные, когда вы будете в режиме онлайн.
Собственное приложение Google Keep от Google - хороший пример приложения для Chrome, непосредственно связанного с Google. Это приложение для заметок запускается в окне на рабочем столе Chrome OS. Откройте его, когда вы в автономном режиме, и он появится так же, как если бы вы были в сети, отображая все ваши заметки. Вы можете использовать приложение обычно, записывая новые заметки и редактируя существующие заметки. При повторном подключении к Интернету приложение будет синхронизировать все ваши изменения с Google и загружать любые новые заметки. Другие приложения работают аналогичным образом. Например, приложения Any.do и Wunderlist предоставляют вам автономный список задач, который функционирует одинаково.
Некоторые приложения даже позволяют работать с автономными файлами. Например, Caret представляет собой автономный графический редактор текста и кода с подсветкой синтаксиса. Это позволит вам работать с файлами кода в автономном режиме или просто иметь мощный текстовый редактор для редактирования файлов, хранящихся на вашем Chromebook.
Полный список упакованных приложений см. В разделе «Для вашего рабочего стола» в Интернет-магазине Chrome.

Загрузка и работа с файлами
В Chromebook есть множество автономных файловых зрителей, поэтому вы можете просматривать различные форматы документов и мультимедиа в автономном режиме. Например, вы можете загружать видеофайлы, чтобы смотреть офлайн, загружать MP3-файлы, чтобы играть в офлайн-режиме, загружать PDF-файлы и другие документы, чтобы читать офлайн, загружать изображения для просмотра в автономном режиме и т. Д.
После загрузки файлов вы найдете их в приложении «Файлы». Дважды щелкните их в приложении «Файлы», и они появятся в соответствующем встроенном приложении для просмотра.

Настройка старых автономных приложений
Новые приложения Chrome предлагают лучший офлайн-опыт, но Google еще не перенес все старые приложения в новые приложения Chrome. Некоторые сервисы Google и сторонние приложения по-прежнему требуют, чтобы вы установили их по-своему.
- Gmail: Установите автономное приложение Gmail из Интернет-магазина Chrome. Он автоматически синхронизирует новую почту в фоновом режиме. Вы можете читать свою электронную почту и составлять новые сообщения в автономном режиме, и приложение будет отправлять их при повторном подключении. Обратите внимание, что автономное приложение Gmail отличается от стандартного приложения Gmail и имеет другой интерфейс.
- Календарь Google: Установите приложение Google Calendar. Нажмите передачу на веб-сайте Календаря Google и нажмите «Оффлайн», чтобы включить автономную поддержку. Затем вы можете посетить веб-сайт Календаря Google и просматривать события календаря в автономном режиме.
- Гугл документы: Установите приложение Google Диска. Нажмите кнопку «Дополнительно» в левой части веб-сайта Google Диска и нажмите «Офлайн». Следуйте инструкциям по настройке автономного доступа, который позволит вам просматривать, редактировать и создавать документы в автономном режиме. Просто посетите веб-сайт Google Диска во время автономной работы.
- зажигать: Установите приложение Amazon Kindle Cloud Reader и запустите его. Он предложит вам настроить автономный доступ, чтобы вы могли загружать и читать электронные книги на своем Chromebook для использования в автономном режиме.
- Злые птицы: Установите приложение Angry Birds и откройте его. Он будет локально устанавливать свои данные, чтобы вы могли играть в Angry Birds, когда у вас нет подключения к Интернету.
Вы, вероятно, захотите отключиться от Интернета после настройки этих приложений и протестировать их, чтобы убедиться, что они работают, поскольку они могут быть немного темпераментны в нашем опыте.

Использование рабочего стола Linux
Если вы являетесь сильным пользователем, вы можете получить более полнофункциональный автономный режим, поставив свой Chromebook в режим разработчика и установив полную Linux-настольную систему. Это дает вам доступ к любому настольному или серверному приложению Linux, работающему в автономном режиме.
Этот вариант не предназначен для случайных пользователей Chromebook, но Linux-разработчики, которые хотят получить доступ к полной рабочей среде Linux или набору инструментов командной строки, в то время как в автономном режиме оценят эту возможность. В режиме онлайн команда SSH может использоваться для доступа к удаленным терминалам Linux без установки Chromebook в режим разработчика.

В будущем Chrome Apps должен упростить этот процесс. Чтобы настроить автономный доступ тремя способами для Gmail, Google Calendar и Google Docs, это не идеальный опыт.