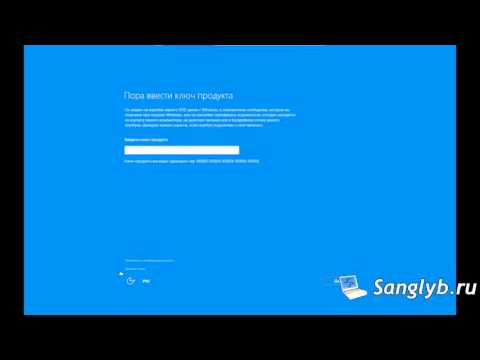Многоязычный пользовательский интерфейс (MUI) используется либо в сценарии развертывания Windows 10/8, Windows 7, Windows Vista, либо на локальном компьютере, когда пользователь меняет поддержку языка. Преимущества MUI более значительны на этапе развертывания Windows, особенно в многонациональных организациях.
Многоязычный пользовательский интерфейс (MUI)
Настройте параметры страны, региона и языка:
Для настройки языков ввода для учетных записей пользователей вы можете использовать настройки региональных и языковых параметров на панели управления. Для пакета MUI используйте эти параметры, чтобы указать или изменить язык интерфейса пользователя по умолчанию или установить или удалить языковые пакеты пользовательского интерфейса.

Изменение языка для программ, отличных от Unicode
- Войдите в систему как администратор.
- В панели управления выберите «Региональные и языковые параметры».
- Перейдите на вкладку «Дополнительно», а затем в разделе «Язык» для программ, отличных от Юникода, выберите язык, на котором было разработано приложение.
Упростите использование нескольких языков на рабочих столах
Администраторы могут настраивать рабочие столы, чтобы упростить работу на нескольких языках. Например, вы можете добавить панель инструментов языка на рабочий стол или значок языка на панель задач, что упростит пользователям изменение между разными языками ввода, когда им нужно будет составлять документы на нескольких языках. Вы также можете включить определенные последовательности клавиш, которые позволяют пользователям быстро переключаться между установленными языками ввода и альтернативными раскладками клавиатуры и IME.
Добавление языковой панели на рабочий стол или панель задач
- На панели управления в разделе «Часы, язык и регион» нажмите «Изменить клавиатуру» или другие методы ввода.
- Нажмите «Изменить клавиатуру», а затем перейдите на вкладку «Языковая панель».
- В диалоговом окне «Текстовые службы и входные языки» в разделе «Настройки» нажмите «Языковая панель».
- На вкладке «Языковая панель» установите флажки, соответствующие языковой панели и параметрам панели задач, которые вы хотите включить.
- Узнайте, как восстановить языковой бар в Windows.
Включение или изменение последовательностей клавиш
- На панели управления в разделе «Часы, язык и регион» нажмите «Изменить клавиатуру» или другие методы ввода.
- Нажмите «Сменить клавиатуру», а затем перейдите на вкладку «Дополнительные параметры».
- На вкладке «Дополнительные параметры ключа» выделите настройку ключа для изменения, а затем нажмите «Изменить последовательность ключей».
- В диалоговом окне «Изменить последовательность клавиш» выберите параметры, которые соответствуют последовательностям клавиш и действиям, которые вы хотите использовать, чтобы пользователь мог изменять между установленными языками ввода или раскладками клавиатуры и IME.
Если вы хотите использовать экранную клавиатуру для ввода текста на другом языке, переключитесь на соответствующий язык ввода перед включением экранной клавиатуры.
Отображение экранной клавиатуры
- В меню «Пуск» выберите «Все программы», выберите «Стандартные», а затем «Легкость доступа».
- Нажмите «Экранная клавиатура».
Дополнительная информация:
- Как загрузить и установить языковые пакеты Windows 8
- Как установить языковые пакеты в Windows 7.
Пользователи Windows 10 могут посмотреть, как установить и удалить языки в Windows 10.