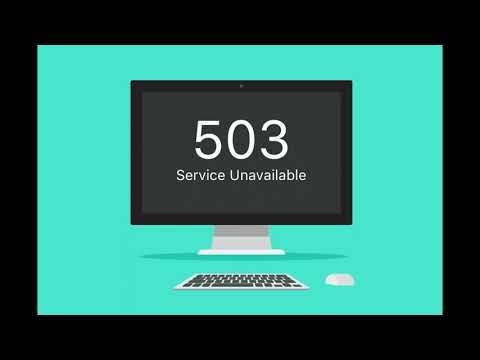Функция AutoText долгое время входит в состав Office, но теперь является частью Quick Parts, которая была добавлена в Office 2007. В дополнение к записям AutoText функция Quick Parts позволяет вставлять свойства документа (такие как название и автор ) и поля (например, даты и номера страниц). Элементы Quick Parts и AutoText также называются «Building Blocks», а Word содержит множество предопределенных строительных блоков. Вы также можете добавить столько пользовательских блоков, сколько хотите.
ПРИМЕЧАНИЕ. Мы ранее писали о том, как ссылаться на текст из других документов в Word, чтобы вы могли вставлять повторно используемые материалы в другие документы, которые будут автоматически обновляться. Трюк, обсуждаемый в этой статье, аналогичен использованию записи AutoText. Однако, как только содержимое будет вставлено с использованием записи AutoText, этот контент НЕ будет автоматически обновляться при изменении записи AutoText.
Существует другое программное обеспечение, такое как бесплатный PhraseExpress для Windows, который выполняет аналогичную задачу в рамках всей системы. Это здорово, потому что он работает в каждом приложении, а не только в Word, но AutoText имеет несколько преимуществ своей собственной, а именно, он имеет больше опций форматирования (особенно специфичных для Word), чем PhraseExpress, и он доступен везде, где есть Word. Таким образом, если вам не разрешено устанавливать сторонние программы на вашем рабочем компьютере, например, вы все равно можете использовать AutoText.
Вы можете хранить записи AutoText только в шаблонах, а не в самих документах. По умолчанию новые записи AutoText хранятся в шаблоне Normal.dotm. Это ограничивает доступность ваших записей AutoText только на ваш компьютер, если вы не делитесь своим шаблоном Normal.dotm с другими машинами. Вы можете добавлять записи AutoText в пользовательские шаблоны, но есть ограничения, которые мы обсудим позже в этой статье.
Как создать новую запись в AutoText
Для начала создайте новый документ Word и введите содержимое (текст, изображения, таблицы и т. Д.), Которые вы хотите добавить в качестве записи автотекста. Затем выделите содержимое и нажмите вкладку «Вставить».
Если вы хотите, чтобы текст в тексте автотекста сохранялся с форматированием абзаца для всех абзацев в записи, включая последний абзац, убедитесь, что в ваш выбор включен знак абзаца в конце последнего абзаца. Знак абзаца сохраняет форматирование абзаца. Когда вы не выбираете метку абзаца в конце абзаца, этот абзац принимает стиль абзаца окружающего текста при его вставке. Если вы не видите метку абзаца в конце каждого абзаца, вы можете отобразить их в параметрах. Любое форматирование символов, примененное к вашему содержимому AutoText, автоматически сохраняется в записи автотекста.

ПРИМЕЧАНИЕ. Вы можете заметить, что опция «Сохранить выбор для быстрой частичной галереи» доступна непосредственно в меню «Быстрые детали». Этот параметр добавляет выделенный текст в качестве записи «Быстрые детали», а не «Автотекст». Записи «Быстрые детали» и «Автотекст» являются как строительными блоками. Вы можете добавить запись таким образом, но мы обсудим ее добавление в качестве записи AutoText.

Мы рекомендуем сделать имена ваших записей AutoText достаточно разными, поэтому вам нужно только ввести несколько символов имени, чтобы вставить каждую запись в документ. Если несколько записей автотекста имеют очень похожие имена, вам нужно ввести достаточно имени, чтобы Word знал, какую запись вы хотите вставить.

В раскрывающемся списке «Параметры» вы можете указать способ ввода записи в документ. Если вы вставляете маленький бит текста, например название компании, выберите «Вставить только контент», который вставляет содержимое строки внутри строки курсором. Вы также можете вставить контент в качестве своего собственного абзаца или на собственную страницу (идеально подходящую для создания стандартных титульных страниц).
Примите настройку по умолчанию для раскрывающегося списка «Сохранить в». Это сохранит запись AutoText в шаблоне Normal.
После того, как вы создали новую запись AutoText, нажмите «ОК».
Когда вы закроете последний документ Word, который вы открыли, появится следующее диалоговое окно с вопросом, хотите ли вы сохранить изменения, внесенные в шаблон Normal.dotm, если вы включили опцию, чтобы получить запрос на сохранение шаблона Normal. Чтобы сохранить запись в AutoText в шаблоне «Normal.dotm», нажмите «Сохранить».

Как вставить запись автотекста в документ
Теперь, когда мы создали новую запись AutoText, давайте вставим ее в документ. Создайте новый документ Word или откройте существующий. Перейдите на вкладку «Вставить» и переместите курсор мыши над «Автотекстом» в раскрывающемся меню. Вы заметите, что введенная вами запись AutoText доступна непосредственно в подменю «AutoText». Выберите его, чтобы вставить содержимое в эту запись.




Как включить «Показать предложения автозаполнения»
Если вы не видите предложение автозаполнения при вводе имени автотекста, вам может потребоваться включить «Показать параметры автозаполнения».
Чтобы включить «Показать предложения автозаполнения», откройте существующий документ Word или создайте новый и перейдите на вкладку «Файл».



В разделе «Параметры редактирования» установите флажок «Показать предложения автозаполнения», чтобы в нем была отметка.

Как отредактировать содержимое существующей записи автотекста
Предположим, вы переехали в новый дом, и вам нужно изменить свой адрес в записи автотекста. Это легко сделать. Просто введите запись, как вы хотите, в новый документ Word, выберите ее, а затем войдите в подменю «Автотекст», как мы обсуждали ранее. Выберите «Сохранить выбор в галерее автотекста» в подменю под любыми существующими записями AutoText.



ПРИМЕЧАНИЕ. Помните, что изменение записи автотекста НЕ меняет содержимое этой записи в любых существующих документах, в которые вы уже вставили ее. Пересмотренное содержимое записи AutoText используется только при вставке записи в любое время после ее изменения.
Как изменить свойства существующей записи автотекста
В дополнение к редактированию содержимого записи AutoText вы также можете изменить свойства записи, такие как шаблон, в котором она хранится, категория и т. Д.
Для этого создайте новый документ Word или откройте существующий. Перейдите на вкладку «Вставить» и нажмите кнопку «Исследуйте быстрые части» в разделе «Текст». В раскрывающемся меню выберите «Building Blocks Organizer».

После выбора записи «Адрес» нажмите «Изменить свойства» под списком «Строительные блоки».



Как удалить запись автотекста
Если вы обнаружите, что вам больше не нужна запись в AutoText, вы можете удалить ее из коллекции строительных блоков. Чтобы удалить запись автотекста, откройте диалоговое окно «Организатор строительных блоков», как описано в последнем разделе. Выберите запись автотекста, которую вы хотите удалить, и нажмите «Удалить» под списком «Строительные блоки».


Старые версии Word (2003 и предшествующие) позволяли копировать записи AutoText из одного шаблона в другой. Однако с Word 2007 эта функциональность была удалена.