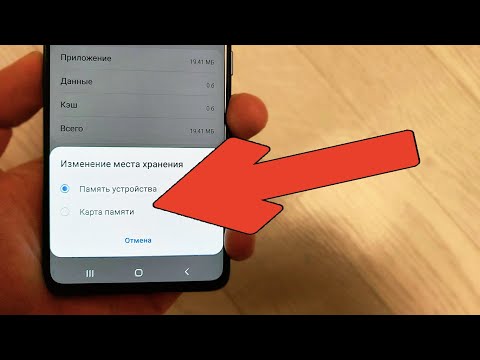Если ваша система может запускаться, даже в безопасном режиме, вы можете запустить утилиту прямо из Windows. Если Windows не запустится, вы также можете запустить ее из командной строки, доступной при загрузке с установочного носителя в режим восстановления.
Чтобы запустить эту утилиту в Windows, вам нужно будет открыть командную строку в режиме администратора. Щелкните правой кнопкой мыши в меню «Пуск» или нажмите «Windows + X» на клавиатуре и выберите «Командная строка (Admin)» в меню «Администрирование». Вы также можете просто использовать эту отличную комбинацию клавиш.

SFC [/SCANNOW] [/VERIFYONLY] [/SCANFILE=] [/VERIFYFILE=] [/OFFWINDIR= /OFFBOOTDIR=]
Самый полезный вариант - просто сразу проверить всю систему, которая будет сканировать и пытаться восстановить любые файлы, которые были изменены или повреждены. Вы можете сделать это с помощью этой команды:
sfc /scannow
Кроме того, вы можете использовать команду
sfc /verifyonly
для сканирования проблем, но не выполнять никаких ремонтных работ.

/scanfile=
или же
/verifyfile=
а также полный путь к целевому файлу, например:
sfc /scanfile=c:windowssystem32kernel32.dll
Как мы уже упоминали, эта утилита существует для предыдущих версий Windows, но вы можете столкнуться с немного разными параметрами. Вы всегда можете использовать команду
sfc /?
для получения всех поддерживаемых опций для вашей версии Windows. И на всякий случай вам интересно, почему Windows Resource Protection использует команду SFC, потому что утилиту называли System File Checker.