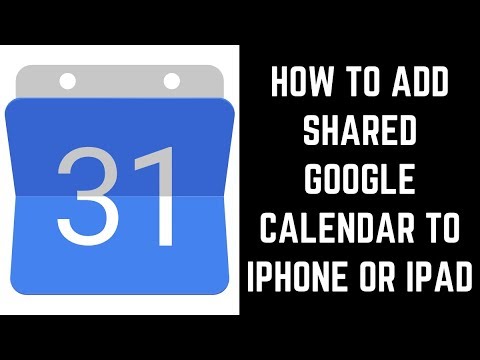Windows Store предлагает довольно солидную коллекцию приложений, даже если она пока не предлагает настольные приложения. По большей части магазин работает хорошо, но вы по-прежнему сталкиваетесь с такими проблемами, как загрузка и обновление. У нас есть несколько удобных решений для вас. Однако прежде чем попасть в них, потребуется некоторое время, чтобы решить несколько потенциальных проблем, которые иногда могут помешать работе в Windows Store.
- Убедитесь, что системные часы установлены правильно. Особенно, если вы синхронизируете приложения с другим компьютером Windows, Windows Store полагается на точное время, дату и часовой пояс.
- Это редко, но иногда сторонние антивирусные программы могут помешать обновлению приложений. Попробуйте временно отключить AV, чтобы узнать, исправляет ли он проблему.
- Некоторые сторонние брандмауэры также могут блокировать Windows Store. В то время как брандмауэр Windows уже имеет встроенное исключение, позволяющее Windows Store обмениваться данными, но сторонние брандмауэры могут не работать. Вам нужно будет создать это исключение самостоятельно.
Если никто из них не работает, пришло время вытащить несколько более крупных орудий. Попробуйте выполнить процедуры в следующих разделах. Однако, прежде чем начать, вы должны создать точку восстановления системы. Ни одна из этих процедур не является действительно рискованной или разрушительной, но если вам нравится играть в нее безопасно, продолжайте и создайте резервную копию своего компьютера.
Очистка кэша хранилища Windows из командной строки
В Windows включена небольшая утилита для очистки локального кеша Windows Store из командной строки. Чтобы открыть «Командная строка», щелкните правой кнопкой мыши меню «Пуск» (или нажмите «Windows + X»), выберите «Командная строка (Admin)» и нажмите «Да», чтобы разрешить запуск с правами администратора. В командной строке введите (или скопируйте и вставьте) следующую команду, а затем нажмите Enter, чтобы очистить кеш.
wsreset.exe

Восстановление хранилища Windows с помощью средства устранения неполадок в приложениях Windows Store
Если очистка кеша не решит вашу проблему, вы можете попробовать устранить неполадки в Windows Store Apps. Windows включает в себя ряд встроенных средств устранения неполадок, которые помогают находить и устранять различные проблемы. Утилита устранения неполадок в Windows Store Apps не встроена в Windows, но вы можете бесплатно загрузить ее из Microsoft. У них есть как версия Windows 10, так и версия для Windows 8, поэтому убедитесь, что вы захватили правую.
После загрузки средства устранения неполадок дважды щелкните файл, чтобы запустить его. В окне устранения неполадок в приложениях Windows Store нажмите «Далее», чтобы начать поиск проблем.


Перерегистрируйте Windows Store с помощью PowerShell
Если все остальное не удается, вы можете попробовать перерегистрировать Windows Store, который находится как можно ближе к его переустановке. Для этого вам необходимо использовать PowerShell, мощный скриптовый язык, встроенный в Windows. Это немного отличается от командной строки, но это не так сложно понять.
Чтобы выполнить эти шаги, вам необходимо запустить PowerShell с правами администратора. Нажмите «Пуск», введите «powershell», щелкните правой кнопкой мыши значок PowerShell в результатах поиска и нажмите «Запустить от имени администратора». Нажмите «Да», чтобы разрешить ему административные привилегии.

'& {$manifest = (Get-AppxPackage Microsoft.WindowsStore).InstallLocation + 'AppxManifest.xml'; Add-AppxPackage -DisableDevelopmentMode -Register $manifest}'

Поскольку Windows Store можно установить в разные папки в Windows 10, эта команда сообщает PowerShell, чтобы найти местоположение установки Windows Store и затем перерегистрировать его.
Если вы используете Windows 8, Windows Store будет установлен только в одном месте, поэтому команда будет проще. Пользователи Windows 8 должны ввести следующую команду, а затем нажать Enter:
Add-AppxPackage -DisableDevelopmentMode -Register $Env:SystemRootWinStoreAppxManifest.XML
И это в значительной степени. Эти процедуры обычно работают, чтобы очистить застрявшее обновление. Если у вас по-прежнему возникают проблемы с хранилищем Windows, вы можете попробовать сканировать поврежденные системные файлы или перезагрузить их в безопасный режим и снова использовать некоторые из процедур этой статьи.