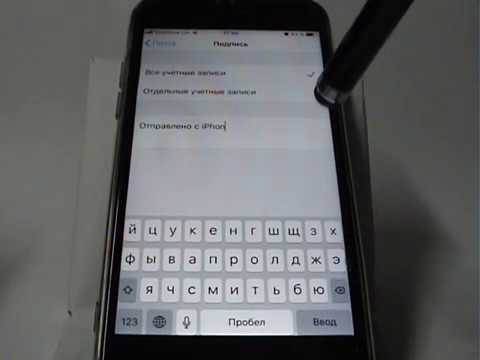IPad не может конкурировать с реальным монитором, конечно, с точки зрения размера или цены. Но если у вас уже есть iPad, он может вытащить двойной долг в качестве второго монитора за вашим столом или даже с ноутбуком, когда вы выходите из дома. Все, что вам нужно - это немного стоять, как этот, или случай, который способен держать iPad в вертикальном положении. Лучшие приложения, которые обеспечивают эту способность, стоят $ 20 или меньше, что в сочетании с ценой стенда - довольно дешево для второго монитора с сенсорным экраном.
К сожалению, для этого нет хороших бесплатных вариантов. Splashtop предлагает бесплатную версию своего приложения, но она работает только 5 минут за раз, и вам нужно будет выложить наличные. Есть несколько вариантов, все с похожими ценами, но мы считаем, что Duet Display ($ 19) - лучший вариант.
Шаг первый: загрузите дисплей Duet на iPad и компьютер
Для этого вам понадобятся два приложения: один на вашем iPad и один на вашем компьютере Mac или Windows. Вы можете захватить Duet Display для iPad здесь и бесплатное приложение для вашего компьютера здесь. Установите оба, как и любое другое приложение.

Шаг второй: подключите iPad
Затем запустите приложение сервера Duet Display на своем компьютере, затем запустите приложение Duet Display на своем iPad. Вы должны увидеть этот экран, когда вы это сделаете.

Шаг третий: настройка параметров отображения
Теперь, хотя у вас может быть рабочий стол, вы, вероятно, не получаете оптимальный опыт из коробки, поэтому пришло время настроить несколько настроек.
Во-первых, давайте настроим настройки дисплея вашего компьютера. По умолчанию Duet Display предполагает, что ваш iPad находится справа от вашего компьютера, но если вы поместите его слева (как и я), вы можете настроить свои настройки, чтобы ваша мышь работала правильно. Пользователи Windows могут получить доступ к этим дисплеям, щелкнув правой кнопкой мыши на рабочем столе и выбрав «Экран». Пользователи Mac должны перейти в Системные настройки> Дисплеи.


Затем откройте настройки Duet Display, щелкнув значок на панели задач (Windows) или в строке меню (Mac).

Что касается разрешения, попробуйте несколько вариантов и посмотрите, что лучше всего подходит для вас. Чем выше вы идете, тем медленнее будет опыт, но чем ниже вы идете, тем меньше вы сможете видеть на экране. Для моего ноутбука 1366 × 1024 был счастливым носителем, но ваш пробег может отличаться.

Duet Display - это не единственное приложение такого рода. Air Display ($ 15), iDisplay ($ 20) и Splashtop (5 долларов США) являются популярными альтернативами и имеют преимущество в том, что они являются беспроводными, но, как результат, могут быть более легкими (или могут иметь другие оговорки - Air Display, например, взимает деньги за каждую новую крупную версию). По нашему опыту, Duet Display так же хорош, как и он. Там просто нет побоев, что быстрое, проводное соединение, если вы хотите имитировать опыт реального второго монитора.