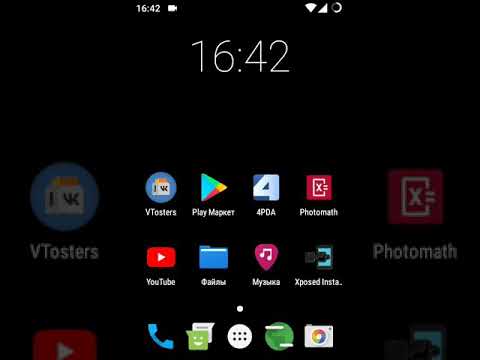Быстрое слово об обертке текста
Прежде чем мы перейдем к этим инструментам позиционирования, вы должны немного узнать об обертывании текста. По умолчанию при вставке изображений и других объектов иллюстрации в документ Word применяется одна из двух форм текстовой упаковки: «в соответствии с текстом» (для изображений и большинства других объектов иллюстрации) или «перед текстом» (для фигур и 3D-модели).
Когда вы устанавливаете текстовую оболочку объекта в соответствие с текстом, Word обрабатывает рассматриваемый объект как текстовый символ. Если вы вводите или вставляете текст до или после объекта, он перемещается вдоль строки и вниз по странице, как и любой другой текстовый символ. Когда вы устанавливаете перенос текста объекта перед текстом, объект появляется поверх любого текста, и вы можете переместить его в любую позицию, которую вы хотите.
Понимание того, как обернуть текст вокруг объектов, является важной частью получения объектов, расположенных так, как вы хотите, поэтому, если вы еще не знакомы с тем, как это работает, мы настоятельно рекомендуем вам ознакомиться с нашим руководством по этому вопросу.
В этой статье мы используем объект, для которого мы установили привязку текста к квадрату. Инструменты позиционирования, о которых мы поговорим, применимы к любому типу обертывания текста, который вы используете, но точное позиционирование «возможность выполнения будет зависеть от того, какую текстовую упаковку вы выбрали.
Открытие и использование меню позиции
С этой точки зрения, давайте поговорим об этих инструментах позиционирования.
В документе выберите объект, с которым вы хотите работать, перейдите в меню «Макет» и нажмите кнопку «Позиция». Эта кнопка также появляется в меню «Формат» ленты и работает одинаково.




Однако нужно быть осторожным, так как выбор всего абзаца, на который привязан объект, обычно также выбирает объект. Итак, если вы выберете и затем удалите этот абзац, вы также удалите этот объект. Вы можете видеть, что объект выбран, потому что он принимает серый цвет и границу.

Вы также можете перетащить объект в новое место, и оно останется фиксированным в этом новом месте.
Точная настройка и другие варианты точного позиционирования
Эти базовые пресеты хорошо работают для простого позиционирования, и вы можете перетащить свой объект в определенное место, если хотите. Но что, если вы хотите разместить два изображения на несколько единиц или сохранить свое изображение на определенном расстоянии от полей? Word предоставляет палитру опций, которые вы можете использовать для точной настройки позиции объекта.
Выберите свой объект, вернитесь назад в «Макет»> «Позиция», и на этот раз нажмите «Дополнительные параметры макета».



Если вы хотите, чтобы эти выравнивания измерялись относительно чего-то другого, кроме поля страницы, вы можете выбрать различные параметры из раскрывающихся меню справа от каждой опции.



Перекрытие ваших изображений
В разделе «Горизонтальные» и «Вертикальные» в окне «Макет» вы также найдете несколько других вариантов. Начнем с опции «Разрешить перекрытие», потому что это довольно просто и очень полезно.
Если у вас есть несколько объектов в вашем документе, и вы хотите, чтобы некоторые из них могли пересекаться с другими, вам нужно - вы уже догадались - включите опцию «Разрешить перекрытие». Это параметр «всего документа», что означает, что он влияет на каждый объект документа, а не только на объект, который вы выбрали, когда вы включили настройку. Это имеет большой смысл, если вы думаете об этом, потому что почему бы вам включить это изображение для одного изображения, но нет других? Как и все параметры позиционирования, «Разрешить перекрытие» применяется только к изображениям, которые не используют стиль упаковки «В строке с текстом». После того, как вы включили его, вы можете перетаскивать изображения вокруг, чтобы накладываться так, как вы хотите.

Если вы хотите изменить, какое изображение находится перед другим, перейдите на вкладку «Макет» (или «Формат») и используйте опции «Вперед» и «Отправить назад», чтобы сложить изображения так, как вы хотите.

Понимание опций «Блокировка якоря» и «Переместить объект с текстом»
Различные варианты горизонтального и вертикального выравнивания (и «Разрешить перекрытие») довольно просты, особенно после того, как вы немного сыграли с ними и увидели эффект, который они оказывают на позиционирование.
С другой стороны, опции «Переместить объект с текстом» и «Блокировать привязку» часто вызывают некоторую путаницу, поэтому мы займем немного больше времени, чтобы объяснить, как они работают.
Прежде всего: когда вы начинаете экспериментировать с этими двумя вариантами, вы можете заметить, что не так много происходит независимо от того, что вы выберете. Это связано с тем, что эти параметры влияют только на объекты, которые не имеют фиксированной позиции. Когда вы изменили изображение с «В соответствии с текстом» на другой стиль обертывания текста, параметр был включен, что вы, вероятно, пропустили, если вы явно не искали его. Этот параметр называется «Исправить положение на странице», и его можно найти в меню «Макет (или Формат)>« Обтекание текстом ».

И вот где обычно возникает путаница. Опция «Переместить с текстом» в меню «Wrap Text» отличается от опции «Переместить объект с текстом» в окне макета.
Итак, включите опцию «Переместить с текстом» в меню Wrap Text и вернитесь в окно «Макет».
Начнем с опции «Переместить объект с текстом». Этот параметр определяет, будет ли объект перемещаться с абзацем, на который он привязан. Если этот параметр включен, вы можете добавлять или удалять абзацы выше того, который содержит ваш объект, и объект перемещается вместе со своим собственным абзацем.
Быстрый пример покажет это в действии. Мы начнем с изображения в тексте, установите для параметра «Квадратный текст» и позицию «средний верх».




Заметка: Если вы не видите якорь, перейдите в меню «Файл»> «Параметры»> «Экран» и убедитесь, что «Объектные привязки» включены.
По умолчанию привязка привязана к абзацу, в который вы вставляете объект, но при перемещении объекта в другой абзац якорь перемещается вместе с ним. Допустим, у вас есть два параграфа: первый абзац и параграф 2. Если ваш объект находится в параграфе 1 и включен «Переместить объект с текстом», ваше изображение будет перемещаться вместе с пунктом 1. Если вы перетащите свой объект во второй параграф, привязка присоединяется к параграфу 2, а затем объект будет перемещаться вместе с пунктом 2.
Но что, если вы хотите, чтобы ваш объект оставался в одной и той же позиции на странице, но всегда был на странице со своим абзацем-якорем?
В этом случае включается настройка «Lock anchor». Когда вы включаете «Lock Anchor», вы можете переместить изображение в любую позицию на той же странице, что и абзац якоря, и объект останется в этой позиции. Однако, если вы переместите абзац якоря на другую страницу, объект также переместится на эту страницу, но останется в том же относительном положении на странице.
Так, например, если у вас был ваш объект в центре верхней части страницы, и вы перенесли абзац якоря на другую страницу, объект также переместится на ту же страницу, на которой вы переместили абзац якоря, но остаетесь в верхнем центре эта новая страница.
Это касается позиционирования изображения во всей красе, поэтому в следующий раз, когда кто-то отвергает Слово как прославленную пишущую машинку, которая не может правильно обрабатывать изображения, вы поймете, что они ошибаются. Итак, так неправильно.