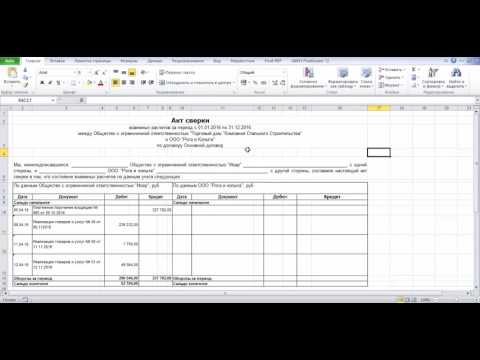Планировщик задач Windows является одной из лучших функций операционной системы Windows. Используя этот встроенный инструмент, можно запланировать любую задачу с помощью Task Scheduler. Когда-нибудь, когда вам нужно что-то сделать в автоматизации или в предопределенное время, вы можете просто выбрать Планировщик задач Windows, который позволит вам делать все, что вы хотите. Вы можете запускать приложение или устанавливать напоминания с помощью планировщика задач Windows. Используя планировщик заданий, вы можете запланировать «Завершение работы» или «Перезагрузка», воспроизвести песню при каждом запуске компьютера, автоматически запустить пакетный файл, переименовать запланированное задание, просыпаться компьютер в «Сон» в определенное время, заставить Windows говорить о времени, автоматизировать Усовершенствованную очистку диска Работа с инструментом, отправка электронной почты и т. Д.
Бесплатная программа планировщика заданий
Однако, если вы не знакомы с этим встроенным инструментом Windows, и вы хотите получить альтернативу, вы можете проверить Системный планировщик, System Scheduler - бесплатный инструмент для Windows и один из лучших альтернатив планировщику задач Windows. Этот инструмент поставляется с некоторыми базовыми вариантами. Что позволит вам выполнять задачи и планировать их соответственно.
Поскольку Системное расписание бесплатное, вам не придется тратить на него один доллар. Этот бесплатный инструмент может выполнять три разные вещи:
- Он может установить напоминание. Это означает, что вы получите всплывающее окно в предопределенное время, которое поможет вам запомнить некоторые важные задачи или встречи или что-то еще.
- Он может запускать любое выбранное приложение. Это означает, что если вы хотите запустить какое-либо приложение, чтобы сделать что-то автоматически в определенное время, вы можете выбрать этот вариант.
- Он может автоматически закрыть окно ошибки.
Давайте проверим каждый из них.
Обзор планировщика систем Splinterware
Загрузите системный планировщик и установите его на свой ПК. Он работает почти на всех версиях Windows, поскольку таких специальных системных требований нет. После установки и открытия на вашем ПК вы получите окно, подобное этому,

Установите приложение для запуска в заданное время:
Теперь нам нужно запустить приложение в определенное время с помощью System Scheduler. Чтобы что-либо сделать с помощью этого инструмента, вам нужно создать событие для каждого выполнения каждой задачи. Чтобы создать событие, нажмите зеленый плюс знак, который находится в верхнем меню навигации.

Затем выберите Запустить приложение в раскрывающемся меню «Тип события». По умолчанию он установлен. Теперь введите название, чтобы распознать задачу позже. После этого выберите путь к программе, щелкнув значок папки.

Нет необходимости выбирать какие-либо параметры, рабочий каталог или отправлять ключи. Но вы можете выбрать «Состояние», которое поможет вам открыть приложение в определенном состоянии, то есть Normal, Minimize, Maximize и т. Д.
После выбора приложения переключитесь на График и выберите время. Вы также можете повторить задачу.

Наконец, нажмите Сохранить рядом с кнопкой «Создать новое событие».
Создание всплывающего напоминания с помощью системного планировщика:
Это проще, чем запуск приложения автоматически. Просто создайте новое событие, выберите Всплывающее напоминание в меню «Тип события» введите название и текст. После этого вам нужно будет установить время с График Вкладка.
Функция Window Watcher
Третий вариант Смотритель окна, что в основном поможет вам автоматически закрыть всплывающее окно или окно ошибки. Вы можете установить заголовок из данного списка, чтобы он мог правильно определить окно ошибки и выполнить правильную задачу.
После этого вы можете выбрать Критерии, то есть Окно существует, Окно не существует и т. Д. Последняя вещь - действие. Вам нужно будет выбрать время для этого.
Системный планировщик поставляется с некоторыми базовыми настройками, которые позволят вам:
- Запуск этой программы при запуске системы
- Скрыть / показать Edit, Snooze, Fade effects и т. Д. Кнопки
- Показать / скрыть значок из системного трея
- И больше!
Вы можете загрузить Планировщик системы из Вот, Бесплатная версия System Scheduler полностью бесплатна для жизни. Но, если вы хотите больше возможностей, вы можете выбрать профессиональную версию. Однако это не обязательно, если вы хотите выполнить базовые задачи, как указано выше.
Похожие сообщения:
- Как переименовать запланированное задание в Планировщике задач Windows
- Диспетчер журналов событий: бесплатное программное обеспечение для управления журналами событий
- Планировщик заданий Freebyte: расписание приложений для открытия в предопределенные сроки
- Как отслеживать действие пользователя в режиме рабочей группы в Windows 10/8/7
- Планировщик задач Windows позволяет воспроизводить песню при каждом запуске компьютера