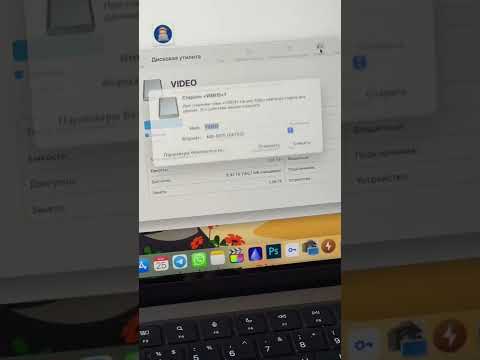Для основных файлов ZIP: Windows обрабатывает все
Будь проще! У вас есть хороший шанс, что вам вообще не нужно устанавливать какую-либо программу архивации файлов.
Вы можете создать ZIP-файл из File Explorer, не загружая ничего. Для этого выберите один или несколько файлов или папок. Щелкните их правой кнопкой мыши и выберите «Отправить»> «Сжатая» («Зап.») Папка.


Чтобы извлечь весь ZIP-файл, щелкните его правой кнопкой мыши и выберите «Извлечь все». По умолчанию Windows выбирает новую папку с именем архива в текущей папке, но вы можете выбрать другую папку. Нажмите «Извлечь», и Windows выберет для вас содержимое файла.
Для подавляющего большинства вещей это все, что вам нужно.
Для всех других типов архивов: 7-Zip

Если вам нужно больше, чем предлагает Windows, мы рекомендуем 7-Zip. 7-Zip - это бесплатный инструмент для архивирования с открытым исходным кодом для Windows. Его собственный формат 7z является фантастическим, но он также поддерживает другие популярные форматы, включая RAR, ZIP, GZIP, BZIP2, DMG и ISO.
После установки 7-Zip вы можете просто щелкнуть правой кнопкой мыши архивные файлы в Проводнике и использовать такие параметры, как 7-Zip> Извлечь здесь или 7-Zip> Добавить в архив, чтобы извлекать или создавать архивы прямо из файлового менеджера.

При создании архива с помощью кнопки «Добавить» или из меню 7-Zip в диспетчере файлов вы найдете еще множество опций - выбор формата архива, уровень сжатия (более высокий уровень приводит к уменьшению файлов, но для создания и последующего извлечения файла требуется больше времени и ресурсов процессора) и пароль шифрования. Выберите шифрование AES-256, и ваши файлы будут зашифрованы с помощью кодовой фразы. Любой, кто получает доступ к файлу, будет иметь кодовую фразу, чтобы разблокировать ее, или они не смогут просматривать ваши файлы.

Конечно, это не самое красивое приложение. Это функциональные и barebones, но значки по умолчанию могут использовать некоторые полировки. если вы хотите, чтобы это выглядело лучше, используйте 7-Zip Theme Manager, чтобы заменить свои значки на более привлекательные по вашему выбору.
Интерфейс Prettier с несколькими дополнительными функциями: PeaZip

PeaZip имеет приятный интерфейс и несколько функций. 7-Zip не позволяет, например, проверять хэши файлов (чтобы файл не был поврежден) и безопасно удалить их. Это не означает, что это лучший вариант для обычного пользователя. PeaZip упаковывает больше опций, средний человек не будет нужен, так что это может быть немного более запутанным для прохода.
Дорогие приложения, которые наведут вас на вас: WinZip и WinRAR

Оба WinZip и WinRAR являются коммерческими приложениями. WinZip составляет 29,95 долларов США, а WinRAR - 29 долларов США. Теперь мы не против платить за прочное программное обеспечение, которое обеспечивает более эффективную работу, чем то, что доступно бесплатно, но эти приложения просто не нужны. Они могут выглядеть немного красивее, чем 7-Zip, но это все, что большинство людей заметят.
У WinRAR есть одна особенность, которую захотят некоторые люди: способность восстанавливать и более легко работать с поврежденными или неполными многочастными RAR-архивами. Это может быть удобно, если вы загружаете многостраничные RAR-архивы из Usenet, например. На данный момент нам неизвестна какая-то особенность, уникальная для WinZip.