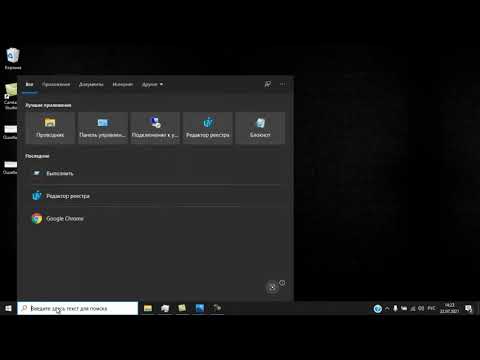В этой статье я покажу вам, как установить Windows 8 DP на свой компьютер. Windows 8 Developers Edition представляет собой предварительную бета-версию от Microsoft для тестирования и разработки. Это не рекомендуется устанавливая его на компьютер производства.
Если вы планируете создать Двойная загрузка, убедитесь, что вы создали диск более 20 ГБ в качестве основного раздела. Если вы собираетесь Очистить установку Windows 8 Developer Preview, затем создайте резервные копии ваших файлов, затем отформатируйте свой диск C и установите его на новый.
Как установить Windows 8 Developer Preview
Шаг 1:
Загрузите свой компьютер с установочного носителя Windows 8
Шаг 2:
Загрузка файлов может занять несколько минут, а затем вы попадете на экран установки. Выберите соответствующую опцию и нажмите Далее.

Теперь нажмите «Установить сейчас», чтобы продолжить

Примите условия и нажмите «Далее».

Здесь вы можете выбрать, хотите ли вы обновить Windows до Windows 8 Developers Edition или хотите выполнить «Чистую установку». Выберите настройку для очистки.

На этом экране вы можете выбрать, какой диск вы хотите установить, здесь у нас есть возможность управлять диском, форматировать, создавать разделы и т. Д. Если вы планируете установить Dual boot, вы можете выбрать другой диск. После настройки диска нажмите «Далее»,

Теперь он начнет процесс установки до тех пор, пока не завершится процесс, который займет от 10 минут до 1 часа в зависимости от конфигурации вашего оборудования.

По завершении установки вы перезагрузитесь, и он подготовит ваши настройки. Поэтому, пожалуйста, подождите.

Теперь вам потребуется настроить параметры рабочего стола. Я бы порекомендовал «Экспресс-настройки», что на экране он покажет вам, что делает все экспресс-настройки.

В отличие от других операционных систем, в Windows 8 вы можете войти в систему, используя свою учетную запись Windows Live. Таким образом, вы можете ввести свою учетную запись Windows Live.



Шаг 11:
Теперь Windows настроит ваши настройки



- Как установить Windows 8 в Mac OS X с помощью VMware Fusion
- Как установить Windows 8 на VirtualBox
- Как установить Windows 8 с USB-накопителя
- Как выполнить двойную загрузку Windows 8 и Windows 7 на одном ПК.
Похожие сообщения:
- Как очистить Windows 10 с USB
- Исследуйте сайт Windows Live теперь доступен на 48 языках, на 78 рынках
- Как выполнить двойную загрузку Windows 8 и Windows 7 на одном ПК
- Windows 8.1 Предварительный просмотр Загрузка, установка, ключ продукта, руководство по продукту, видео, часто задаваемые вопросы
- Как обновить Windows 8 до Windows 8.1 Preview: Учебник по скриншотам