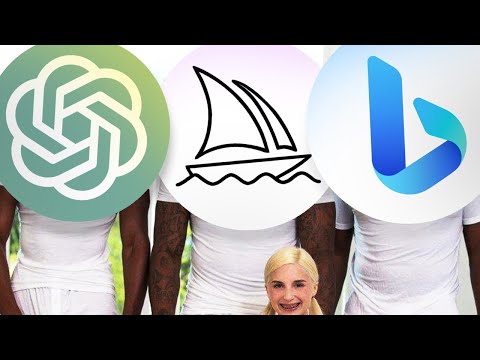Веб-сайт Windows Live Mesh и устройства позволяет вам получать доступ к материалам на компьютерах практически из любого места. Windows Live Sync теперь заменена Windows Live Mesh 2011, ранее известной как бета-версия Live Mesh.

Синхронизация папок с использованием Windows Live Mesh
И как Windows Live Mesh 2011 отличается от Windows Live Sync? Ну, для начала, Windows Live Mesh 2011 намного более совершенна и предлагает две уникальные функции Облачное хранилище а также Удаленный рабочий стол - с функцией копирования-вставки.
Sky Drive уже предлагает пространство для хранения 25 ГБ, но мы дополнительно получаем пространство 5Gb для «Sky Drive Synced Storage».
Войдите в свою учетную запись и перейдите на Устройства.
Нажмите «Просмотреть синхронизированные папки».
Если вы не установили Windows Live Essentials, он будет отображаться как:


Затем нажмите «Синхронизировать папку». Откроется новое окно.





- Если компьютер, к которому вы хотите подключиться, не отображается в списке, вам необходимо войти в него и разрешить удаленные подключения к нему. Вам не нужно разрешать удаленные подключения к компьютеру, из которого вы подключаетесь.
- Если вы подключаетесь с компьютера, на котором не установлена Windows Live Mesh, перейдите на сайт Windows Live Devices и нажмите «Подключиться к этому компьютеру».
Вы также можете добавить свой номер мобильного телефона, чтобы синхронизировать документы своего телефона. Для всех тех пользователей, которые постоянно остаются в сети - это очень полезный для них вариант, поскольку он позволяет им синхронизировать свои документы со всех устройств. Чтобы улучшить работу пользователей и упростить их, лучше всего использовать веб-приложения Office Live для подготовки своих документов.