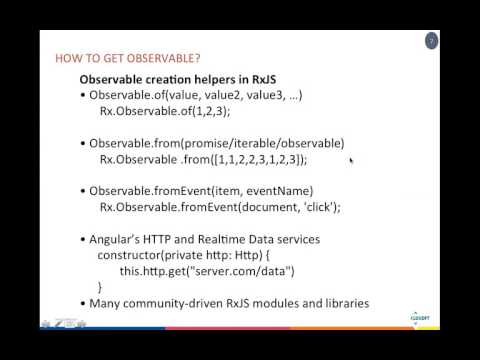Как отключить все звуковые эффекты
Чтобы открыть панель управления звуком, щелкните правой кнопкой значок динамика на панели задач и выберите «Звуки». Вы также можете просто перейти к панели управления> Оборудование и звук> Звук.

Вы также можете отключить звуковые эффекты для определенных событий. Например, вы можете отключить звуковые эффекты «Уведомления», оставив при этом звуковые эффекты «Критический сигнал батареи». Для этого выберите звуковой эффект в списке, нажмите «Звук» в нижней части окна и нажмите «(Нет)».
Нажмите «ОК», чтобы сохранить изменения, когда закончите. Вы всегда можете вернуться сюда и установить звуковую схему на «Windows Default», чтобы восстановить звуковые эффекты по умолчанию.

Как отключить проводник Windows
Если вы используете Windows 7, вы можете быть особенно раздражены звуковым эффектом, который воспроизводится при переходе к новой папке в проводнике Windows. Этот особый звуковой эффект по умолчанию отключен в Windows 10 и не зря.
Чтобы отключить только этот звук, прокрутите список вниз и выберите звуковой эффект «Начать навигацию». Нажмите «Звуки» в нижней части окна и выберите «(Нет)». Нажмите «ОК», чтобы сохранить изменения.

Как настроить звуковые эффекты
Если вам нравятся звуки, вы можете настроить их здесь. Выберите событие и используйте поле «Звуки», чтобы выбрать для него звуковой файл. Вы можете нажать «Тест», чтобы прослушать предварительный просмотр различных звуковых эффектов здесь.
Чтобы использовать пользовательский звуковой файл, нажмите кнопку «Обзор». Ваш файл звукового эффекта должен быть в формате.wav.
Чтобы сохранить настройки в качестве звуковой схемы, нажмите кнопку «Сохранить как» в верхней части окна и укажите имя. Затем вы можете выбрать сохраненную звуковую схему из списка здесь в будущем.

Почему звуки продолжают возвращаться?
Вы можете обнаружить, что звуковые эффекты автоматически активируются автоматически при настройке рабочего стола. Это происходит, когда вы меняете тему рабочего стола, используя либо старый интерфейс панели управления в Windows 7, либо новый интерфейс настроек в Windows 10. Это связано с тем, что темы рабочего стола могут включать в себя звуковые схемы, а также фоновые изображения рабочего стола, цвета и темы курсора мыши. Тем не менее, большинство тем просто определяют звуковую схему «По умолчанию Windows», повторно включив ее, если вы ее отключили.
После перехода на новую тему вам нужно вернуться в окно «Звуки», чтобы отключить звуковые эффекты, если вы не хотите их слышать.