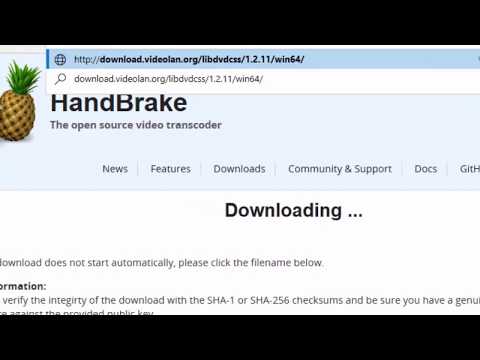Эта функция была добавлена в Windows 8 и была улучшена в Windows 10. Она доступна для всех выпусков Windows 8 и 10, включая домашние издания.
Что такое хранилища?
Чтобы создать пространство хранения, на вашем ПК требуется как минимум два физических диска. Это могут быть внутренние диски или внешние диски, подключенные через USB.
Пространства хранилища позволяют создать «пул хранения» двух или более физических дисков, объединив их. После того, как вы создали пул хранения, состоящий из двух или более физических дисков, вы можете создать три типа «пробелов», используя этот пул:
- простое пространство разработан, чтобы предоставить вам максимально возможное количество хранилища, но не обеспечивает защиту от сбоя диска. Windows будет хранить только одну копию ваших данных на всех дисках. Если один из этих дисков выходит из строя, ваши данные будут потеряны и повреждены. Это идеальное решение для временных данных.
- зеркальное пространство предназначен для защиты вас от сбоя диска, сохраняя несколько копий ваших файлов. Один диск или более одного диска, в зависимости от того, как вы настроите вещи, может выйти из строя, и вы не потеряете никаких данных. Это идеально подходит для защиты важных данных от отказа оборудования.
- пространство четности разработан как компромисс. Windows будет хранить одну копию данных вместе с информацией о четности. У вас будет больше места, и вы будете защищены, если сбой одного диска. Однако пространства четности медленнее простых и зеркальных пространств. Это решение идеально подходит для архивирования данных, а не для данных, которые вы часто используете.
Если вы решите отформатировать зеркало или пространство четности с помощью Windows Resilient File System (ReFS), Windows автоматически проверит и сохранит целостность файла, чтобы предотвратить повреждение файлов.
Как создать пространство для хранения
Вы можете создать пространство хранилища с панели управления. Во-первых, подключите диски, которые хотите группировать вместе с компьютером. Затем перейдите в Панель управления> Система и безопасность> Хранилища. Вы также можете просто найти «Хранилища» в меню «Пуск».
Нажмите ссылку «Создать новый пул и место для хранения», чтобы начать.

Выберите диски, которые вы хотите добавить в пул, и нажмите «Создать пул», чтобы создать пул хранения с этих дисков.
Предупреждение: Все данные на выбранных дисках будут удалены, поэтому сохраните все важные данные перед продолжением!

Вы можете выбрать либо стандартную файловую систему Windows NTFS, либо новую файловую систему ReFS. Если вы будете использовать зеркалирование или контроль четности для защиты от потери данных, мы рекомендуем выбрать ReFS для своих функций защиты целостности файла.


Этот интерфейс позволяет создавать пулы хранилища, превышающие объем доступного физического пространства для хранения. Когда физическое хранилище заполняется, вы можете подключить другой диск и использовать его без дополнительной настройки.
Нажмите «Создать пространство для хранения», когда вы закончите настройку пространства для хранения.
Как использовать хранилища
Созданное вами пространство хранения будет отображаться как стандартный диск на этом ПК с именем и буквой диска, которую вы настроили. Он не отличается от обычного физического диска Windows и используемых вами настольных программ.


Как управлять пространствами хранения
После создания хранилища вы можете вернуться в область хранилищ на панели управления, чтобы управлять им.
Чтобы создать новое пространство для хранения, нажмите «Создать хранилище». Вы можете создать столько разных пространств хранения, сколько захотите. Вы ограничены только тем, сколько физических дисков у вас доступно.
Чтобы переименовать пул хранилищ, нажмите «Переименовать пул» в этом пуле хранения. Чтобы переименовать пространство памяти, измените букву своего диска или укажите другой размер, нажмите «Изменить» справа от места.
Если вы изначально создали пул хранения в Windows 8, вы увидите ссылку «Пул обновления», которую вы можете щелкнуть, чтобы воспользоваться новыми функциями в Windows 10. Обновленный пул хранения будет совместим только с Windows 10 и Windows 8 больше не смогут его использовать. После обновления пула вы сможете удалить диски из пулов и оптимизировать использование диска.

Если вы не выбрали этот параметр при добавлении диска, вы можете нажать «Оптимизировать использование диска» впоследствии. Опция «Оптимизировать использование диска» является новой в Windows 10. Вы также должны запустить опцию «Оптимизировать использование диска» после обновления пула, первоначально созданного в Windows 8.

Windows перенесет данные с физического диска на другие физические диски в хранилище. Затем привод будет указан как «Готов к удалению», и вы можете щелкнуть ссылку «Удалить», чтобы удалить диск из пула.
Затем вы можете использовать средство управления дисками для разделения и форматирования пустого диска.

Предупреждение: Если вы удалите место для хранения, вы потеряете все данные на диске, поэтому сначала создайте резервные копии важных данных!
После удаления пространства для хранения нажмите кнопку «Удалить пул» справа от пула хранения, чтобы удалить пул дисков.