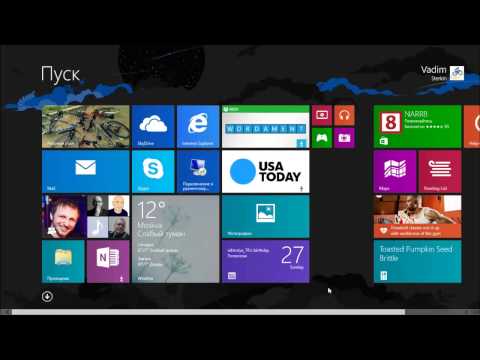Когда вы устанавливаете Windows 8, вы заметите, что есть некоторые значения по умолчанию Современный пользовательский интерфейс приложения, прикрепленные по умолчанию к Стартовый экран, Теперь, если вы устанавливаете какое-либо новое программное обеспечение или приложения, они автоматически привязываются к панели задач. Также вы пишете любой файл или папку, щелкнув правой кнопкой мыши, а затем выбрав Pin для запуска«. Если твой Стартовый экран становится слишком беспорядочным после установки большого количества приложений, возможно, вы захотите его сбросить.
Сброс экрана запуска в Windows 8
В этой статье мы покажем вам способ сброса Стартовый экран по умолчанию. Ваш текущий Стартовый экран со многими закрепленными предметами, может выглядеть так:

И после сброса Стартовый экран, вы получите следующий экран:

Теперь мы видели Вот что TechNet упомянул, что файлы базы данных Windows 8 Start Screen Tile, которые содержат местоположения, расположение и состояния фрагментов, хранятся в следующих файлах:
- % LocalAppData% Microsoft Windows appsFolder.itemdata мс
- % LocalAppData% Microsoft Windows appsFolder.itemdata-ms.bak
Поэтому, если мы удалять эти предметы или переместить их в другое место или просто переименовать тема, Windows не сможет связать данные, хранящиеся в этих элементах. В таком случае, Windows будет применять политику по умолчанию для Стартовый экран плитки и, таким образом, сбросить Стартовый экран оставляя только плитки встроенных или предопределенных приложений.
Вы не сможете легко переименовать их. к переименовать вышеупомянутые местоположения, открытые административный Командная строка и введите следующие команды и нажмите Войти ключ после каждого ввода:
ren “%userprofile%AppDataLocalMicrosoftWindowsappsFolder.itemdata-ms” “appsFolder.itemdata-ms.bk1”
ren “%userprofile%AppDataLocalMicrosoftWindowsappsFolder.itemdata-ms.bak” “appsFolder.itemdata-ms.bak.bk2”

Закрой Командная строка и перезагрузитесь, чтобы получить результаты.
Таким образом, Стартовый экран может быть сброшен.
Если вы снова захотите вернуть те старые плитки по какой-либо причине, которые были удалены после сброса, вы можете использовать следующие команды один за другим и нажать Enter после ввода каждой команды:
del /F /S /Q /A “%userprofile%AppDataLocalMicrosoftWindowsappsFolder.itemdata-ms”
del /F /S /Q /A “%userprofile%AppDataLocalMicrosoftWindowsappsFolder.itemdata-ms.bak”
ren “%userprofile%AppDataLocalMicrosoftWindowsappsFolder.itemdata-ms.bk1” “appsFolder.itemdata-ms”
ren “%userprofile%AppDataLocalMicrosoftWindowsappsFolder.itemdata-ms.bak.bk2” “appsFolder.itemdata-ms.bak”
Запуск этих команд снова даст вам закрепленные предметы. Также эти команды будут работать, только если вы выполнили сброс, используя команды, упомянутые для сброса.
Надеюсь, вы найдете статью полезной.