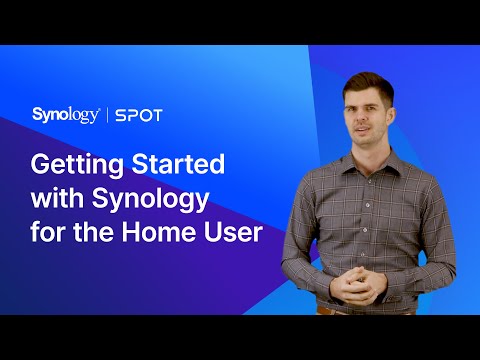Пользователи Windows 10 время от времени сталкиваются с проблемами, которые могут немного раздражать через некоторое время, особенно когда вы видите, что новое причудливое обновление приносит столько же новых ошибок, сколько исправляет. Хорошо, там, где есть проблема, есть решение. Если ваш ноутбук или тесто не стало возможным, он может заряжаться медленно, но некоторые пользователи сообщили, что сталкиваются с этой проблемой даже на новом устройстве. Если ваш ноутбук Windows 10/8/7 берет навсегда или долгое время для зарядки, вот предложения, которые помогут вам определить и устранить проблему самостоятельно, прежде чем вы обратитесь к технику.
Аккумулятор для ноутбука
Возможными причинами могут быть:
- Батарея устарела или повреждена
- Зарядное устройство несовместимо с вашим ПК.
- Зарядное устройство недостаточно мощно для зарядки вашего ПК.
- Зарядное устройство не подключено к порту зарядки на вашем ПК.
Вот несколько вещей, которые вы могли бы попробовать.
1] Выполнить жесткий сброс
Это решение обычно работает, когда устройство (со съемной батареей) заряжается медленно, потому что оно постоянно подключается. Вот как это сделать:
- Выключите питание устройства Windows.
- Отсоедините зарядное устройство и извлеките аккумулятор из устройства.
- Нажмите и удерживайте кнопку питания не менее 30 секунд. Это приведет к разрядке конденсаторов материнской платы и перезагрузке чипов памяти, которые постоянно работали.
- Вставьте аккумулятор, подключите и зарядите устройство.
Если это не работает, попробуйте обновить BIOS.
2] Обновление BIOS
Если, как утверждается, проблема с зарядкой, типичная для вашего устройства, исправлена в последней версии, обновите BIOS. Вот как это сделать:

- Нажмите клавишу «Вин» + «R», чтобы перейти в окно «Запуск».
- Тип msinfo32 и нажмите «Ввод».
- Проверьте версию BIOS / Дата на правой панели окна «Сведения о системе». Запишите версию.
- Проверьте, действительно ли это последняя версия для вашей модели. Если нет, обновите BIOS в соответствии с инструкциями на веб-сайте поддержки.
Если вы не хотите обновлять BIOS или если он уже обновлен, но проблема не устранена, проверьте следующую точку.
Связанное чтение: Аккумулятор показывает заряд, но процент батареи не увеличивается.
3] Калибровка батареи
Если вы не систематически заряжаете батарею, нерегулярный дренаж батареи и зарядные циклы могут вмешиваться в функцию зарядки. Вам необходимо перекалибровать батарею, и вот как это сделать:
- Разрядите аккумулятор на 100%.
- В выключенном режиме оставьте устройство заряженным примерно на час больше, чем предполагаемое время, необходимое для полной зарядки.
- При включенном зарядном устройстве включите устройство, чтобы убедиться, что он полностью заряжен.
- Отключите зарядное устройство и используйте как обычно. Избегайте зарядки до тех пор, пока заряд не будет низким и не отключится, прежде чем устройство полностью зарядится.
Поддерживайте этот ритуал зарядки, и проблема не появится снова. Если, однако, калибровка батареи не была проблемой, перейдите к методу 4.
4] Выполните проверку батареи
По мере устаревания устройства производительность батареи будет снижаться. Используйте приложение, такое как BatteryInfoView, для контроля текущих характеристик аккумулятора в зависимости от его оптимальной емкости. Замените аккумулятор, если батарея не работает до отметки. Вы также можете создать отчет о работоспособности аккумулятора с помощью инструмента отчета об эффективности энергоэффективности.
5] Выполните проверку напряжения
Если ни одно из вышеперечисленных решений не работает, возможно, каждая часть вашего устройства в порядке, но зарядное устройство - нет. Чтобы обнаружить неисправное зарядное устройство, выполните проверку напряжения с помощью тестера напряжения или мультиметра. Если показание напряжения ниже печатаемого оригинала, необходимо заменить зарядное устройство. Используйте другое совместимое зарядное устройство на своем устройстве и посмотрите.
Вопросы для рассмотрения в соответствии с Microsoft:
- Кабель зарядки не соответствует требованиям к питанию для зарядного устройства или ПК.
- Некоторые зарядные устройства USB, такие как зарядные устройства Micro USB и USB-C, используют проприетарное зарядное устройство. Поэтому ваш компьютер может использовать только зарядное устройство от вашего производителя ПК.
- ПК с разъемами USB-C имеет более высокие пределы мощности, чем ПК, который не заряжается при использовании соединения USB-C. USB-C может поддерживать до 5 В, 3 А, 15 Вт. Если разъем поддерживает USB Power Delivery, что является стандартом, он может заряжаться быстрее и при более высоких уровнях мощности.
- Чтобы получить самое быстрое время зарядки, ваш компьютер, зарядное устройство и кабель должны поддерживать отраслевые стандарты. Ваш зарядное устройство и зарядный кабель должны поддерживать уровни мощности, необходимые ПК для быстрого времени зарядки. Например, если для вашего ПК требуется зарядка 12 В и 3А, зарядное устройство 5 В, 3А не будет лучшим для зарядки вашего ПК.
Связанное чтение, которое может помочь вам: Советы по использованию аккумулятора для ноутбуков и руководство по оптимизации для Windows.