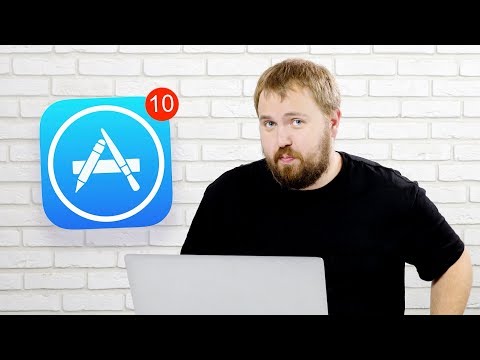Начиная с Windows 10 1809, Microsoft представила новое приложение, Snip & Sketch', Который заменяет популярный инструмент Snipping Tool. Этот инструмент предлагает аналогичную функциональность и может использоваться для создания скриншотов, использования инструментов, таких как ручка или карандаш, для рисования на ней, и делиться им, где хотите. В этом руководстве я расскажу, как использовать Snip и Sketch для захвата и комментирования скриншотов в Windows 10.
Приложение Snip & Sketch в Windows 10

Приложение доступно в списке приложений или вы можете искать Snip & Sketch в поле поиска Кортаны. Нажмите на приложение Snip and Sketch, как только оно появится. Как только он появится, вас встретит сообщение: «Захват, разметка и совместное использование любого изображения».
Сделайте снимок экрана с помощью Snip & Sketch
Нажми на новый в левом верхнем углу.
Это минимизирует интерфейс и предлагает вам плавающий набор инструментов, в котором вы можете использовать прямоугольный клип или же клип свободной формы или же полноэкранный клип.

Теперь отмеченная область появится на холсте приложения Snip и Sketch.
Изображения могут быть сохранены в формате.png.
Редактировать скриншот, используя Snip & Sketch
Когда у вас есть скриншот, у вас есть набор инструментов Markup, которые вы можете использовать. Обратите внимание, что как только редактор откроется, вы получите PEN для записи. Однако, если вы переместите мышь с нажатой левой кнопкой, она начнет рисовать.

1] На среднем столе у вас есть инструменты, включая Touch Writing, Ballpoint pen, Pencil, Highlighter, Ruler / Protractor и Crop tool.
2] Нажмите на нижнюю часть любого из этих инструментов, кроме Touch Writing и Crop Tool, и вы получите дополнительные опции. Здесь вы можете изменить цвет и размер пера. Когда вы нажимаете на инструмент Ruler, вы можете переключиться на Protector.

3] В левом верхнем углу вы можете сохранить, скопировать и поделиться снимком экрана.
4] Вы также можете редактировать любые другие изображения, щелкнув значок папки, который находится рядом с новой кнопкой в левом верхнем углу.
Когда вы включите инструмент линейки или транспортира, он, похоже, не исчезнет, если вы не закроете его, и снова запустите приложение.
Запустить приложение Snip & Sketch с кнопкой Print Screen
Инструмент, такой как Snip и Sketch без скриншота, бесполезен, если не удается запустить с помощью аппаратного ключа. В то время как Print Screen отображает скриншот в буфере обмена или сохраняет его в OneDrive или Dropbox при настройке, это будет иметь смысл, если вы можете запустить это приложение.
Откройте «Настройки»> «Легкость доступа»> «Клавиатура». Включите переключатель под ярлыком экрана печати, в котором говорится:Использовать PrtScn'Для открытия экрана.

Дайте нам знать, как вам нравится использовать этот новый скриншот.