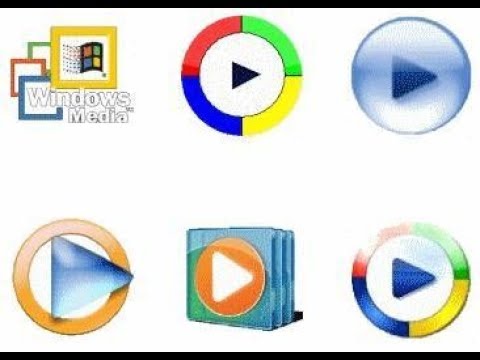Chromecast является одним из популярных компонентов телевизоров в наши дни. Он изготовлен компанией Google и используется для воспроизведения мультимедиа с наших других устройств, таких как телефоны Android, на наши телевизоры по беспроводной сети. И это не просто литье экрана устройства; это все о запуске миниатюрной версии приложения на телевизоре с использованием этого Chromecast, а затем воспроизвести этот носитель в полнофункциональном проигрывателе, который может даже контролироваться устройством, с которого вы его играете. Это делает его действительно хорошим вариантом для работы в гостиной, где вся семья или группа потребляют цифровой контент вместе.
Однако это не точный способ работы с ними компьютеров Windows. Если у вас есть компьютер под управлением Windows, он может воспроизводить контент только на других экранах с помощью Chromecast, подключенного только с помощью Google Chrome. Но люди используют его для зеркального отображения их экрана на большом экране. Но много раз даже эта функция не работает, поскольку Chromecast не отображается на компьютере под управлением Windows. Об этом сегодня мы поговорим подробнее.
Как отображать дисплей с ПК с ОС Windows на Chromecast
Для этого вам нечего делать. Просто нажмите Центр событий значок в правой нижней части экрана на панели задач, чтобы открыть панель задач или просто нажать WINKEY + A комбинация кнопок на клавиатуре.

Теперь нажмите расширять расположенный в верхней части быстрых переключателей. Наконец, нажмите Подключение.

Chromecast не отображается на компьютере
Прежде всего, убедитесь, что компьютер Windows и Chromecast подключены к одной сети WiFi и включены правильно.
Теперь мы начнем устранение неполадок.
1. Включите общий доступ к сети
Используйте окно поиска Cortana и введите Состояние сети. И из списка результатов нажмите Состояние сети для открытия соответствующей страницы.
Теперь нажмите Сетевой и общий центр. Вы найдете его в нижней правой части.

Затем нажмите Измените параметры расширенного совместного доступа.
Теперь, для вашего текущего профиля, убедитесь, что Обнаружение сети а также Общий доступ к файлам и принтерам является включенный.
Нажмите на Сохранить изменения.
2. Обновление драйвера сетевой карты.
Вам придется обновлять драйверы сетевых карт.
Это можно сделать, зайдя в диспетчер устройств и обновив драйвер для Сетевые адаптеры.

3. Сброс разрешений потока
Это будет немного длиннее.
Здесь введите Проигрыватель Windows Media в окне поиска Cortana. Затем нажмите соответствующую запись, чтобы открыть Проигрыватель Windows Media.
Теперь нажмите Поток а затем нажмите Разрешить доступ к домашним медиа …

На следующем шаге вы получите маленькое мини-окно, внутри него, нажмите Разрешить доступ к домашним медиа.
Вы получите сообщение о том, Msgstr "Вы успешно разрешили доступ в Интернет для домашних медиа". Там, нажмите ХОРОШО.
Затем нажмите Поток снова, а затем нажмите Включите потоковое мультимедиа …
В окнах, которые вы видите, нажмите Включить потоковое мультимедиа и нажмите ХОРОШО.

Теперь, в списке ваших Устройств, убедитесь, что вы просматриваете их на Локальная сеть и нажмите Позволять все.

Нажмите «ОК». Снова нажмите Поток и убедитесь, что опция, помеченная как Автоматически разрешать устройствам воспроизводить медиа отмечен галочкой. Media Player.
Если вам нужно больше предложений, вы можете проверить наше руководство на том, что Media Streaming не работает.
Сообщите нам, исправлена ли ваша проблема или нет.