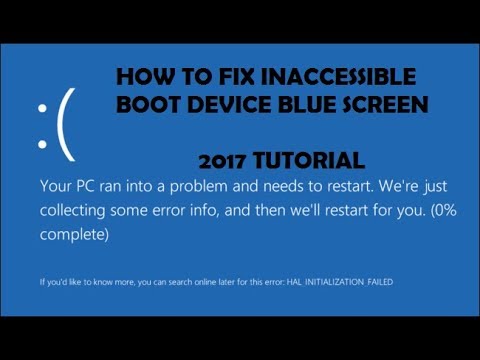Мы уже видели, как войти в систему прямо в Windows без ввода пароля. Сегодня в этой статье я собираюсь поделиться с вами вариантом, который иногда очень полезен. Собственно всякий раз, когда мы добираемся до режим сна в Windows 7/8/10, и когда мы «вернемся, чтобы разбудить компьютер», он запрашивает у нас пароль.
Войдите в Windows автоматически после выхода из режима сна

1. Нажмите на значок аккумулятора в разделе уведомлений панели задач. выберите Дополнительные параметры питания, в Электропитание окна, нажмите Требовать пароль при пробуждении.

2. Нажмите на Измените настройки, доступные в настоящее время.

3. Двигаясь дальше, см. Защита паролем при пробуждении раздел. Выберите вариант Не требуется пароль.

Наконец нажмите Сохранить изменения и его сделано. Это будет отключить логин после сна в Windows 7 и Windows 8, Теперь, когда ваша система вернется к пробуждению, она не попросит вас ввести учетные данные и начнется с той стадии, на которой вы ее оставили.
НОТА: Обратите внимание, что изменение вышеуказанного параметра не будет влиять на вход в обычное состояние. Он будет настраивать этот параметр только после сна или при пробуждении. В этом случае это не то же самое, что и в этой статье:
Войдите в Windows без ввода пароля
Надеюсь, вам понравился совет!
Теперь читайте:
- Как предотвратить автоматическую регистрацию после установки обновлений Windows
- Сделайте Windows 10 требуемым паролем при пробуждении из режима сна.