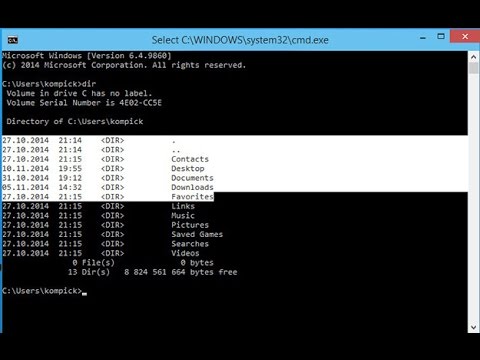Мы знаем, что iOS и Windows являются конкурентами и не гель друг с другом. В результате вы не можете запускать свои приложения Windows на платформе iOS. iOS владеет огромной рыночной долей на рынке ОС на 50%, а ОС Windows является доминирующим игроком в категории ПК с долей в 90%.
Таким образом, есть вероятность, что вы в конечном итоге владеете обоими вышеупомянутыми устройствами и должны смотреть на способы, как вы можете заставить их говорить друг с другом. Плавная интеграция между вашим устройством iOS и ПК с ОС Windows необходима, если вы хотите управлять данными Windows 10 PC даже во время вашего отсутствия.
Подключите iPhone к ПК с Windows 10
Одним из таких приложений, которое поможет вам подключить ваше устройство iOS к ПК с Windows 10, является Microsoft Remote Desktop для iOS, Мы видели, как подключить Android-телефон к ПК на Windows 10 - теперь давайте посмотрим, как подключить iPhone или любое устройство iOS к Windows 10.
Возможности Microsoft Remote Desktop для iOS
- Microsoft Remote Desktop - бесплатное приложение, легко доступное для загрузки на iTunes
- Благодаря этому приложению вы можете получить доступ к удаленным ресурсам через удаленный рабочий стол
- Это позволяет использовать богатый мультитач с протоколом удаленного рабочего стола (RDP) и RemoteFX, поддерживающим жесты Windows
- Он обеспечивает безопасное соединение с вашими данными и приложениями
- Простое управление всеми удаленными подключениями из Центра подключения
- Он поддерживает бесшовное аудио и видео потоковую передачу
- Используя это приложение, вы можете легко подключить внешние мониторы или проекторы для презентаций
Использование Microsoft Remote Desktop для iOS
Установить Удаленный рабочий стол для iOS на вашем ПК с Windows 10 следуйте ниже трех простых обходных решений:
- Настройте устройство iOS
- Настройте свой ПК с Windows 10
- Создайте подключение к удаленному рабочему столу на устройстве iOS и подключите
Давайте пройдем все по одному.
1. Настройте устройство iOS
Чтобы начать работу с Remote Desktop на устройстве iOS, выполните следующие шаги:
- Перейдите в iTunes, загрузите Клиент удаленного рабочего стола и установить
- Вам будет предложено добавить Удаленный рабочий стол или удаленный ресурс.
Здесь вам нужно убедиться, что вы правильно настроили свой ПК с Windows 10, чтобы соединение с рабочим столом было успешным. В следующем разделе описано то же самое о том, как вы можете настроить свой ПК с Windows 10 для удаленного доступа через ваше устройство iOS.
2. Настройте свой ПК с Windows 10
Ваш ПК с Windows 10 должен быть настроен правильно, чтобы вы могли успешно добавить свой рабочий стол на свое устройство iOS.
Прежде чем пытаться подключить ваш ПК с ПК с устройства iOS, необходимо включить компьютер и подключиться к сети. Удаленный рабочий стол должен быть включен, у вас должен быть сетевой доступ к удаленному компьютеру (это может быть через Интернет), и у вас должно быть разрешение для подключения.
Чтобы получить разрешение на подключение, вы должны быть в списке пользователей. Следовательно, всегда проверяйте имя подключаемого компьютера и убедитесь, что через его брандмауэр разрешены подключения к удаленному рабочему столу.
Включение удаленного рабочего стола для iOS
Самый простой способ разрешить доступ к вашему ПК с удаленного устройства - это использовать параметры удаленного рабочего стола в разделе «Настройки». Поскольку эта функциональность была добавлена в обновлении Windows 10 Fall Creators (1709), также доступно отдельное загружаемое приложение, которое обеспечивает аналогичную функциональность для более ранних версий Windows.
Просто выполните следующие шаги:
1. На устройстве, к которому вы хотите подключиться, выберите Начните и нажмите настройки значок слева.
2. Выберите система группы, за которой следует Удаленный рабочий стол
3. Используйте ползунок, чтобы включить удаленный рабочий стол.
4. Рекомендуется также поддерживать работоспособность и доступность ПК для облегчения соединений. Нажмите Показать настройки включить.
5. При необходимости добавьте пользователей, которые могут подключиться удаленно, нажав Выберите пользователей, которые могут удаленно обращаться к этому ПК.
5а. Члены группы «Администраторы» автоматически получают доступ.
Если у вас установлена более ранняя версия Windows 10 или Windows 8 / Windows 7 , затем загрузите и запустите Microsoft Remote Desktop Assistant, Этот помощник обновляет ваши системные настройки для обеспечения удаленного доступа, гарантируя, что ваш компьютер бодрствует за подключения, и проверяет, позволяет ли ваш брандмауэр подключаться к удаленному рабочему столу.

3. Создайте подключение к удаленному рабочему столу на устройстве iOS и подключите
Чтобы создать подключение к удаленному рабочему столу:
1. В Центре подключения +, а затем выберите рабочий стол.


- Имя компьютера - имя компьютера. Это может быть имя компьютера Windows, имя домена Интернета или IP-адрес. Вы также можете добавить информацию о порте в имя ПК (например, MyDesktop: 3389 или же 0.0.1:3389).
- Имя пользователя - Имя пользователя для доступа к удаленному ПК. Вы можете использовать следующие форматы: user_name, домен имя_пользователя, или же [email protected]

пароль - Каждый раз, когда вы пытаетесь подключиться к своему ПК с Windows 10, вам будет предложено ввести пароль. Это тот же пароль, который вы используете для разблокировки вашего ПК с Windows 10.

3. Выберите Сохранить, и вы можете подключиться.


Вы можете загрузить Microsoft Remote Desktop для iOS с apple.com.