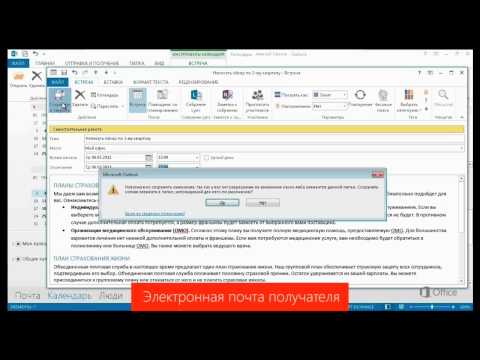Чувство приключений и желание попробовать некоторые расширения в Chrome? У разработчиков Chromium Code есть три забавных и полезных расширения, которые вы можете добавить к своей установке Chrome.
Примечание. Вам нужно будет использовать недавнюю сборку соединительных линий для Chrome или Dev Channel.
Получить Chrome Ready для расширений
Во-первых, вам нужно немного подготовиться, чтобы ваша установка Chrome была готова для расширений. Найдите ярлыки (ы) для Chrome и щелкните их правой кнопкой мыши. Выберите «Свойства».

После того, как вы щелкнете, вы увидите окно «Свойства» со вкладкой «Ярлык». В области адреса для «Цель:» вам нужно либо набрать, либо вставить «-enable-extensions» (без меток кавычек) в конце оставляя одно место между окончательной меткой кавычки и командой enable extensions, По завершении нажмите «Применить», затем «ОК».

Установка расширений
Вам нужно будет перейти на домашнюю страницу Extensions (ссылка, приведенная внизу статьи), чтобы выбрать и установить необходимые расширения. Доступными тремя расширениями являются Gmail Checker, Подписка в Google Reader и BuildBot Monitor. Как вы можете видеть, каждое расширение имеет ссылки «Установить» и «Загрузить код».

Примечание. Расширение Gmail Checker отлично работает в последней версии Iron Browser (версия 2.0.178.0) и будет отображаться в панели закладок! Включите расширения так же, как и для Chrome.



После установки всех трех расширений Chrome будет выглядеть так. Обратите внимание, что Gmail Checker и BuildBot Monitor отображаются бок о бок в левом нижнем углу, а подписка в Google Reader быстро обнаруживает канал RSS для веб-сайта How-To Geek. Хорошо выглядит!

Теперь внимательно рассмотрим каждое расширение в действии.






Доступ к новым расширениям
Теперь, когда у вас есть новые расширения, как вы обращаетесь к ним или удаляете их, если вы передумаете? Все, что вам нужно сделать, это ввести или вставить «chrome: // extensions /» (без кавычек) в адресную строку и нажать «Enter». Вот как выглядит страница расширений. Чтобы удалить любой из расширений, просто нажмите кнопку «Удалить».

Получите расширения для Chrome