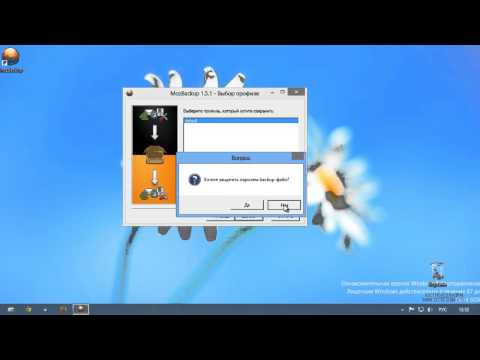Вы слышали о недавно переработанном (и настраиваемом) интерфейсе новой вкладки в Google Chrome? Теперь вы тоже можете начать наслаждаться всем, что переработано с новой вкладкой с простой настройкой.
Примечание. Чтобы активировать эту функцию, вам необходимо использовать новейшую версию Dev Channel версии Chrome (версия 3.0.191.3). Чтобы установить вашу установку Google Chrome на Dev Channel, ознакомьтесь с нашей статьей Вот.
До
Быстрый взгляд на старый интерфейс новой вкладки … выглядит нормально, но время, чтобы весело провести время с новым дизайном!

Получить настройку Chrome для измененного интерфейса новой вкладки
Вам нужно будет немного подготовиться, чтобы Chrome был готов отобразить переработанный интерфейс новой вкладки. Найдите ярлыки (ы) для Chrome и щелкните их правой кнопкой мыши. Выберите «Свойства».


В области адреса для «Цель:» вам нужно будет добавить следующую команду в конец целевого пути оставляя одно место между окончательной меткой кавычки и измененной командой интерфейса новой вкладки.



Что представляет собой переработанный интерфейс новой вкладки
Когда вы запускаете Chrome и открываете новую вкладку, это макет по умолчанию, который будет отображаться для вас. Если этот стиль не подходит вашим потребностям или не эстетически вам нравится, очень просто настроить макет (замечательно!).





Дополнительные параметры эскизов
Как вы можете видеть на скриншоте, вы можете теперь привязать миниатюры веб-страницы к странице вкладок навсегда или удалить их, нажав «X». Вы также можете перетаскивать миниатюры в соответствии с вашими предпочтениями.