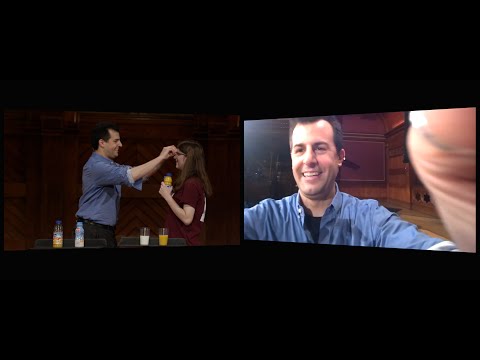Если у вас есть компьютер под управлением Windows, в котором используется графический процессор (Graphics Processing Unit), сделанный NVIDIA, могут быть случаи, когда вы столкнулись с некоторыми ошибками. Тот, который действительно распространен, гласит: Дисплей драйвера перестали отвечать . Далее он описывает это, говоря:
Display driver NVIDIA Windows Kernal Mode Driver, Version xxx.xx stopped responding and has successfully recovered

Что происходит, когда драйвер настроек Windows Visual столкнулся с драйвером от NVIDIA и вызывает эту ошибку. Давайте просто обсудим, как исправить эту ошибку.
Драйвер режима NVIDIA Kernal прекратил отвечать
Связанное чтение: Драйвер NVIDIA продолжает сбой.
1] Очистите драйвер NVIDIA
Прежде всего, загрузите последнюю версию Display Driver Uninstaller.
Затем загрузитесь в Windows 10 в безопасный режим.
Теперь запустите Display Driver Uninstaller, дважды щелкнув исполняемый файл и установив его.
После завершения установки вам нужно открыть программу, и она отобразит экран, подобный этому.

Затем, как вы видите на изображении, нажмите «Очистить» и «Перезапустить».
После перезагрузки компьютера загрузите драйверы NVIDIA.
Выберите свой Тип продукта, серия продуктов, продукт, операционная система и язык что соответствует вашим спецификациям оборудования и личным требованиям.
Нажмите на Поиск и он покажет самый последний доступный драйвер, доступный в соответствии с введенной вами информацией.
Теперь нажмите Согласиться и скачать чтобы начать загрузку последнего исполняемого файла драйвера.
После завершения загрузки запустите этот исполняемый файл и выберите изготовленный на заказ нажмите на следующий .
Затем выберите Очистить установку и продолжить дальше. Это установит последний драйвер на ваш компьютер.
Теперь перезагрузите компьютер.
Если ошибка повторяется, попробуйте получить более старую версию драйвера и проверьте, работает ли это.
2] Настройка для лучшей производительности
Прежде всего, нажмите, что WINKEY + R для запуска Run.
Теперь введите sysdm.cpl внутри окна запуска, а затем нажмите Хорошо .

Перейдите к продвинутый и под Спектакль нажмите настройки .
Чтобы отменить выбор всех параметров, нажмите Отрегулируйте для лучшей производительности переключатель.

- Smooth edges of screen fonts
- Smooth-scroll list boxes
- Use drop shadows for icon labels on the desktop
Нажмите на Хорошо для применения всех измененных настроек.
перезагружать ваш компьютер, чтобы применить все новые настройки, наконец.
Теперь ошибка должна быть исправлена должным образом.
3] Конфигурация PhysX
открыто Панель управления NVIDIA щелкнув правой кнопкой мыши на пустой области на рабочем столе. Или вы можете просто щелкнуть правой кнопкой мыши логотип NVIDIA на панели задач.
Теперь разверните Настройки 3D вариант на 3 подпараметра.
Из этих подпараметров выберите Настройте Surround, PhysX.
Там вам нужно будет выбрать свою графическую карту под подразделением процессора вместо автоматического выбора.

Удар Применять установите все свои новые настройки.
Перезагрузите компьютер для загрузки вашей машины со всеми новыми настройками и исправлениями.
4] Настройки 3D
открыто Панель управления NVIDIA щелкнув правой кнопкой мыши на пустой области на рабочем столе. Или вы можете просто щелкнуть правой кнопкой мыши логотип NVIDIA на панели задач.
Теперь разверните параметр «Параметры 3D» в 3 подпараметрия.
Из этих подпараметров выберите Управление настройками 3D.
Теперь прокрутите список до Вертикальная синхронизация в разделе «Я хотел бы использовать следующие 3D-настройки».
В разделе «Вертикальная синхронизация» выберите от или же Выключить. Это отключит вертикальную синхронизацию.
Удар Применять установите все свои новые настройки.
Перезагрузите компьютер, чтобы загрузить ваш компьютер со всеми новыми настройками и исправлениями.
5] Проверьте настройки реестра
Прежде всего, нажмите кнопку WINKEY + R, чтобы запустить Run.
Теперь введите смерзаться внутри окна запуска, а затем нажмите Хорошо .
Нажмите на да в запросе UAC.
Теперь перейдите к следующему адресу
HKEY_LOCAL_MACHINESYSTEMCurrentControlSetControlGraphicsDrivers
Щелкните правой кнопкой мыши Графические драйверы и нажмите «Создать»> «DWORD» (32-разрядное) значение.

Задавать TdrDelay как имя для DWORD.
Затем выберите шестнадцатеричный как основание.
Теперь установите значение 8.
Это изменит время отклика графического процессора NVIDIA (графический процессор) от 2 секунд до 8 секунд.
Просто нажмите Хорошо чтобы сохранить реестр.
Теперь перезагрузите компьютер вашей машине, чтобы применить это исправление.
Теперь я полагаю, что хотя бы одно исправление из вышеперечисленного 5 исправит проблему драйвера NVIDIA GPU . Если у вас все еще есть проблемы с драйвером видеокарты NVIDIA, убедитесь, что вы прокомментируете их. Я постараюсь изо всех сил исправить их для вас. Или, если у вас есть другие способы исправить эту проблему, прокомментируйте. Ваша помощь будет оценена многими.
Читать дальше: Драйвер дисплея перестал отвечать и был восстановлен.