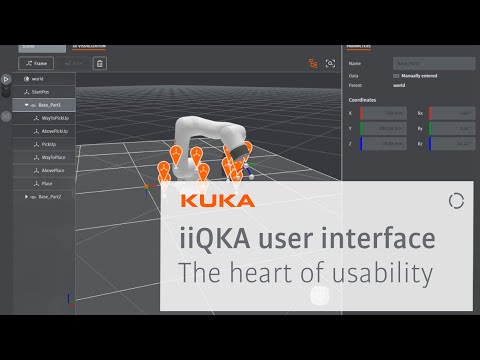Windows Vista представила нам утилиту «Надежность и производительность», которая помогает отслеживать сбои оборудования и программного обеспечения. Это автономная утилита в Windows 7, и мы рассмотрим, как ее получить и использовать.
Монитор надежности и производительности в Vista
В Vista Монитор надежности был частью утилиты «Надежность и производительность». Теперь это отдельная утилита в Windows 7 и находится в другом месте в ОС.

Монитор надежности в Windows 7
Чтобы получить доступ к монитору надежности в Windows 7, откройте Центр действий из значка в области уведомлений или с панели управления.

В разделе «Параметры обслуживания» нажмите Просмотреть историю надежности.


Монитор надежности открывается, и вы можете начать проверять, где и когда произошли ошибки оборудования или программного обеспечения.

На графике вы увидите значки для предупреждений и сбоев на основе шкалы от 1 до 10 (1 является наименее стабильным и 10 наиболее стабильным). Нажмите на дату возникновения ошибок, чтобы просмотреть детали.






Вы также можете нажать Проверьте решения всех проблем.