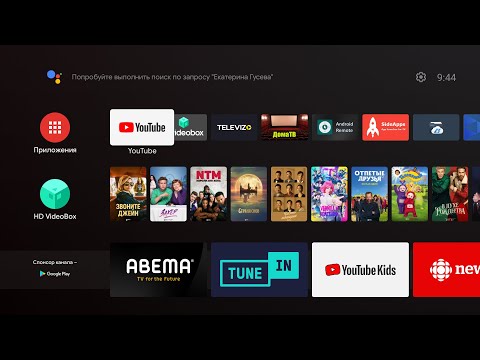Windows Key или WinKey является одним из основных ключей в Windows, который позволяет выполнять несколько задач. Прямо от запуска меню «Пуск» до Win + Tab, Win + R, Win + S и многих других. Много раз это вызывает проблему, и вы не можете использовать ее так, как хотите. Эта неприятность становится еще хуже, когда вы находитесь в удаленном настольном решении, и похоже, что Windows Key или WinKey отключены. В этом руководстве мы рассмотрим различные решения для исправления Ключ Windows или WinKey не работают на Windows 10
Ключ Windows или WinKey не работают
Отключить игровой режим на клавиатуре
Одним из наиболее распространенных сценариев является игровой режим Windows 10. По дизайну он гарантирует, что ключ Windows отключен. Это гарантирует, что если вы случайно нажмете клавишу Windows, меню «Пуск» не перестанет фокусироваться, и ваш игровой процесс разрушен. Тем не менее, он работает только с клавиатурами, поддерживающими режим игры на аппаратном уровне. Игровая клавиатура Logitech G810 предлагает это.

WinKey отключен?
Проверьте, отключен ли ваш WinKey.
Используйте Powershell для включения Windows Key
Запустите Powershell с правами администратора. Скопируйте вставить указанную ниже команду и нажмите «Возврат». Как только он будет выполнен успешно, вы сможете использовать Windows Key, как обычно.
Get-AppXPackage -AllUsers | Foreach {Add-AppxPackage -DisableDevelopmentMode -Register “$($_.InstallLocation)AppXManifest.xml”}
Обязательно создайте точку восстановления перед выполнением этого, чтобы на случай, если что-то пойдет не так, вы можете вернуться к предыдущему состоянию. Шансы на то, что это произойдет, невелико.
Заставить Windows повторить поиск клавиатуры
Windows понимает ввод данных с аппаратного обеспечения, сохраняя цифровую карту, называемую ScanMap. Каждый ключ отображается в память компьютеров. То же самое касается и Windows Key. В случае, если Windows не может понять, мы можем заставить ее. Это требует редактирования реестра, поэтому обязательно сделайте резервную копию или создайте точку восстановления, а затем выполните этот шаг.
- Введите REGEDIT в меню «Пуск» и запустите его с правами администратора.
- Перейдите к HKEY_LOCAL_MACHINE SYSTEM CurrentControlSet Control Раскладка клавиатуры
- Разверните Раскладка клавиатуры ключ, найдите Scancode Map запись в реестр и удалить его.
- Перезагрузите компьютер, и он заставит его сканировать, а затем создать для него новый ключ.
Найдите кнопку блокировки WinKey на клавиатуре
Многие специальные клавиатуры поставляются с кнопкой Win Lock. Если ваша клавиатура отличается от других, проверьте аппаратную кнопку, которая может отключить ключ Windows или WinKey. Отключите его.
Если ничего не работает, вы всегда можете создать новую учетную запись, чтобы увидеть, работает ли она в этой учетной записи или запускает SFC-сканирование.
Проблема с драйвером клавиатуры
Может случиться так, что одним из последних обновлений драйвера для клавиатуры может стать проблема. Возможно, вам захочется отменить драйвер клавиатуры, чтобы проверить, исправляет ли он его для вас.
- Щелкните правой кнопкой мыши на Windows Key и откройте диспетчер устройств.
- Найдите клавиатуру в разделе клавиатуры.
-
Щелкните правой кнопкой мыши> Свойства> Драйвер

Image - Посмотрите, можете ли вы отменить драйвер. Если этот параметр отключен, вы можете удалить драйвер и позволить Windows снова настроить его.
Вы также можете загрузить последний драйвер с веб-сайта OEM и соответствующим образом обновить его. Это должно исправить любую неправильную конфигурацию с помощью клавиатуры.
Устранение неполадок в состоянии чистой загрузки
Clean Boot - это состояние Windows, в котором работает ПК с минимально необходимыми драйверами и приложениями. В разделе «Чистая загрузка» выполните следующие действия:
- В командной строке введите msconfig. Откроется System Configurator.
-
На вкладке «Службы» установите флажок «Скрыть все службы Microsoft».

Image - Теперь отключите остальные службы один за другим и перезагрузите компьютер, чтобы узнать, устраняет ли он проблему.
Это громоздкий процесс, и потребуется время, но, вероятно, последнее в списке, если ничего не работает для вас.
Я надеюсь, что одно из этих предложений поможет исправить Windows Key или WinKey нерабочую проблему в Windows 10.