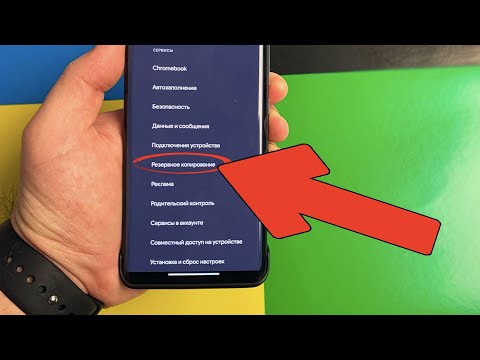Замечания: это первая статья в серии из нескольких частей, которую мы будем освещать в течение следующих нескольких недель.
О, Смелость!
В этой серии мы решили выделить конкретное приложение Audacity из-за нескольких важных причин. Это бесплатно, что всегда оптимально. Это с открытым исходным кодом, и это всегда ценится такими выродками, как мы. Это кросс-платформенный, поэтому, хотя наше руководство сделано в Windows, пользователи OS X и Linux могут играть тоже. У этого есть прекрасные плагины и удивительные эффекты прямо из коробки.
Возможно, самое главное, хотя в то время как более продвинутые приложения, такие как Adobe Soundbooth или Apple GarageBand, выполняют свою работу, они предназначены для более опытных пользователей и для более привлекательных проектов. Audacity может помочь вам понять более простые концепции редактирования звука, которые могут быть переданы тем более мощным программам.
Перейдите на страницу загрузки Audacity и обязательно выберите Серия 1.3, так как это наиболее совместимо с последними выпусками ОС. Если вы используете Linux, вы можете просто взять его из своего репозитория. Мы оставим дополнительные надстройки еще на один день.
Пользовательский интерфейс
В главном окне есть много вариантов, но это довольно просто. Давайте взглянем.

- Аудиоустройства: Стандартные элементы управления - пауза, воспроизведение, остановка, пропустить назад, пропустить вперед и записать - для проекта в целом.
-
Панель инструментов: В порядке слева направо: выбор, конверт, рисование, масштабирование, сдвиг во времени и режим Multi-Tool.
- Уровнемеры: Левый для вывода, а правый - для ввода. Нажатие на входной счетчик будет активно контролировать уровни звука, и щелчок правой кнопкой мыши даст вам возможность изменить частоту обновления.
-
Ползунки уровня: Измените уровень громкости как на выход, так и на вход, а выпадающее меню справа направо - выбрать вход.
-
Ярлык: Ярлыки для быстрых действий - например, вырезать, вставлять, вставлять тишину и т. Д. - и для масштабирования.
- Аудиодорожки: В верхней части этой области есть временная шкала, и здесь будут отображаться любые звуковые дорожки. Еще об этом немного.
- Инструменты выбора: Здесь вы можете выбрать, где начать выбор по времени, а затем выбрать время окончания или длину выделения.
Здесь много, но мы будем углубляться в будущие статьи этой серии.
Запись трека
Давайте возьмем трек, записанный, чтобы проиллюстрировать некоторые основные изменения. Audacity использует звуковые настройки по умолчанию для записи и воспроизведения Windows за небольшим исключением, поэтому перейдите в системный лоток, щелкните правой кнопкой мыши регулятор громкости и перейдите к разделу «Устройства записи».

Вы увидите что-то вроде этого:

Аудиодорожки
Давайте подробнее рассмотрим звуковую дорожку и связанные с ней вещи.

- График: Здесь вы можете увидеть длину ваших аудиодорожек.
-
Свойства аудиодорожки: Соответствующие звуковые свойства можно найти здесь и изменить. Треки также можно удалить, нажав на маленький «X» в верхнем правом углу. Регулировка громкости и баланса осуществляется перемещением ползунков.
- скруббер: Эта зеленая стрелка обычно имеет линию, проходящую по экрану. Он появляется, когда вы нажимаете «Play» и отмечаете местоположение формы сигнала, которая в настоящее время выводится через динамики.
- Звуковая форма левого канала
- Звуковой сигнал с правильным каналом
Как вы можете видеть, здесь представлено множество информации. Любые добавленные дорожки будут стекаться вертикально в этой части экрана, чтобы вы могли видеть информацию из всех них.
Сохранение проекта
Когда вы внесли некоторые изменения, но вы не совсем сделали это с вашим проектом, вы можете сохранить его позже. Откройте Файл> Сохранить проект как …


Экспорт аудио
Если вы хотите, чтобы ваша звуковая дорожка со всеми ее слоями и эффектами попала в один готовый файл, вы захотите ее экспортировать. Откройте Файл> Экспорт …

Появится диалоговое окно сохранения.


Как вы можете видеть, мы просто затрагиваем основы использования Audacity, но будьте уверены, у нас скоро появятся интересные статьи. Мы рассмотрим инструменты, которые вы будете использовать, фильтры, эффекты и даже некоторые дополнительные забавные вещи, поэтому следите за обновлениями!