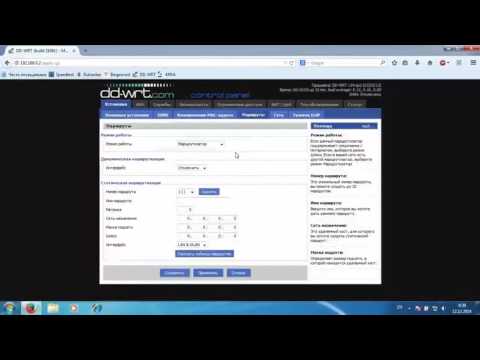Они будут варьироваться от простого до сложного, некоторые из них касаются того, почему программа не позволит вам использовать инструменты курсора или почему ваш курсор изменил форму. Читайте дальше, чтобы увидеть список, и то, что вы можете узнать, чтобы сделать ваше графическое редактирование более приятным и продуктивным.
Ваш курсор исчезает или меняет форму

Эта проблема: После работы с каким-либо типом или каким-либо другим инструментом, только чтобы вернуться к кисти, чтобы найти, что ваш курсор изменил форму, и его трудно увидеть. Что случилось?

Решение: Если ваш курсор выглядит так, как показано выше, вы, вероятно, переключились на «точные курсоры». Простое нажатие кнопки Caps Lock ключ вернет их в нормальное состояние. Вы также можете изменить их под свои предпочтения, сочетание клавиш Ctrl + K.
Ваши панели исчезают

Эта проблема: Не зная, что вы сделали, все ваши панели исчезли с вашего экрана. Меню по-прежнему доступно, но что заставило их всех уйти?

Решение: Обычно все панели скрыты быстрым нажатием кнопки табуляция ключ, часто случайно. Один пресс скрывает все активные панели, а второй возвращает их назад, так как они не нуждаются в повторном включении их в меню «Окно».
Инструмент «Кисть» (или другие) прекратил работу

Эта проблема: Вы пытаетесь рисовать, стирать, клонировать печать, лечить кисть и т. Д., И Photoshop просто не будет делать заметки на вашем холсте или позволить вам использовать ваши инструменты, как обычно.



Решение: Это может быть одна из нескольких проблем. Выберите «Выбрать»> «Снять выделение», если у вас есть область, выбранная с помощью инструмента выделения, который вы, возможно, забыли или не видите. Оттуда перейдите на панель ваших каналов и убедитесь, что вы не работаете в канале быстрой маски или любом другом постороннем канале. Если вы находитесь, нажмите комбинированный канал RGB (на фото выше, в центре) или комбинированный канал CMYK, если вы работаете в CMYK. Вы также должны уметь видеть, находитесь ли вы в канале маски, другой потенциальной ловушке.
Если вы работаете в режиме Quickmask (на фото справа), вы можете нажать комбинацию клавиш Q для возврата в нормальное состояние или просто щелкните значок на панели инструментов.
Ошибка экспорта буфера обмена при переключении программ

Эта проблема: Photoshop зависает каждый раз, когда вы пытаетесь переключать программы, и часто дает вам странную ошибку в буфере обмена.

Решение: Нажмите сочетание клавиш Ctrl + K, чтобы отобразить ваши настройки и генеральный, вы найдете «Экспорт буфера обмена». Это остановит вас от копирования данных вставки от Photoshop, но не в Photoshop.
Документы и новые файлы всегда открываются в закладках

Эта проблема: Вы перешли на новую версию Photoshop, за исключением того, что вы вынуждены использовать функцию вкладки всякий раз, когда вы открываете документ или создаете новый.

Решение: Нажмите «Настройки», нажав сочетание клавиш Ctrl + K. Перейдите к «Интерфейс», где вкладки могут быть отключены для вновь открытых документов, показанных выше. Чтобы поместить изображение в вкладку, просто перетащите его в область привязки в верхней части программы непосредственно под верхней панелью опций и меню.
Важные файлы изображений не связаны с Photoshop
Эта проблема: Вы дважды щелкните файл, который вы ожидаете открыть с помощью Photoshop, и программу, которая установила и перехватила эту ассоциацию файлов.

Решение: Щелкните правой кнопкой мыши файл в проводнике Windows или любой файл аналогичного типа. Найдите «Открыть с», затем выберите «Выбрать программу по умолчанию».

Нет контроля над автоматическими «интеллектуальными котировками»

Эта проблема: Вы предпочитаете, по разным причинам, использовать «прямые цитаты» по сравнению с кудрявыми «умными цитатами», но не можете контролировать, как их создавать.

Решение: Малоизвестный факт: «Прямые цитаты» на самом деле вовсе не кавычки, а нотация ног и дюймов. Большинство программ автоматически выбирают «Smart Quotes» вместо них, но это может создать много проблем. Самый простой способ - обойти использование смарт-кавычек, чтобы отключить их. Используйте комбинацию клавиш Ctrl + K чтобы открыть «Настройки» и перейдите к «Тип». Вы найдете там вариант, чтобы отключить автокоррект Smart Quote.
Вы постоянно изменяете размер своих окон после масштабирования

Эта проблема: В результате вы увеличиваете и уменьшаете изображение. Когда вы увеличиваете масштаб, ваше окно остается таким же маленьким, как при увеличении масштаба, и вы должны постоянно изменять его размер.

Решение: У предпочтений есть возможность ограничить эту проблему. Подведите их с помощью сочетания клавиш Ctrl + K и посмотрите под вкладкой «Общие». Вы увидите опцию «Zoom Resizes Windows», которая автоматически изменит размер ваших окон при масштабировании в файл изображения.
Диск с царапинами заполнен?

Эта проблема: Photoshop работает хуже, чем когда-либо, и этот системный диск выглядит действительно полным. Когда вы идете выполнять большие действия и фильтры, это дает вам ошибку - что-то о царапающих дисках?



Решение: Нажмите простую комбинацию клавиш Ctrl + K чтобы открыть настройки, затем перейдите к «Производительность». У вас есть опции на Scratch Disks для включения и можете добавить любые ваши бесплатные диски для Photoshop, чтобы использовать их в качестве дополнительных дисков с царапинами.
Это также не может повредить очистке пространства с помощью очистки диска. Перейдите в свое меню «Пуск» и найдите «Очистка диска», чтобы очистить пространство на системном диске.
Photoshop работает медленно на пониженных машинах

Эта проблема: Ожидать вечность для этих фильтров? Возможно, только основные команды берут навсегда? Photoshop работает как собака на вашем компьютере - есть ли что-нибудь, что вы можете сделать?


Решение: Очевидным ответом является обновление вашей машины, в частности добавить ОЗУ, Однако новый ПК или компоненты не всегда вариант для пользователей ПК. Поэтому просто перейдите к своим настройкам с помощью сочетания клавиш Ctrl + K. В разделе «Производительность» вы найдете подменю, которое позволит вам предоставить Photoshop больше ресурсов, до 100% доступной оперативной памяти. Чем больше, тем лучше, хотя обратите внимание на «Идеальный диапазон», если вы не планируете запускать какие-либо другие программы вместе с Photoshop.
И когда все остальное терпит неудачу, не может повредить его включение и выключение.
Есть вопросы или комментарии относительно графики, фотографий, типов файлов или Photoshop? Отправьте свои вопросы на адрес [email protected], и они могут быть представлены в следующей статье о графике «How-To Geek Graphics».
Изображение Кредиты: Разочарование Сибрен А. Штювель, доступный под Фото фонда., ОЗУ по 37prime, доступный под Фото фонда..