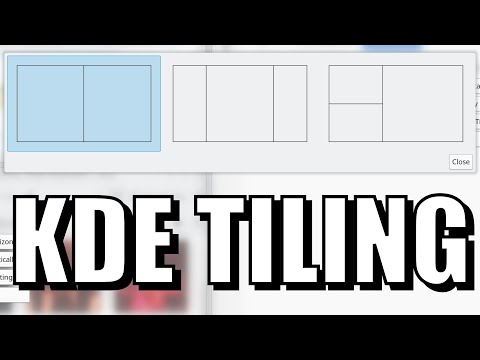Tmux является улучшенной версией экрана GNU. Dvtm - это консольный мультиплексор, вдохновленный менеджерами оконных окон, а dtach добавляет возможность отсоединения и повторного подключения к сеансам dvtm.
Tmux
В качестве перезаписи GNU Screen tmux предлагает множество улучшений. Некоторые из наиболее важных включают модель клиент-сервер, которая позволяет вам подключаться к сеансу tmux из нескольких местоположений и более чистый формат файла конфигурации. Ознакомьтесь с часто задаваемыми вопросами tmux, чтобы узнать, как он отличается от экрана GNU.
Используйте эту команду для установки tmux на Ubuntu:
sudo apt-get install tmux
Если вы используете другой дистрибутив, вы, скорее всего, найдете его в диспетчере пакетов вашего дистрибутива.
Чтобы запустить tmux после его установки, просто запустите tmux команда. В отличие от экрана, tmux по умолчанию имеет строку состояния.

Чтобы открыть дополнительное окно терминала, используйте Mod-с Сочетание клавиш. Комбинация клавиш модификации по умолчанию Ctrl-B, Это означает, что вам придется нажать Ctrl-B а потом с для создания нового окна.
Каждое новое окно, которое вы откроете, появится в строке состояния. По умолчанию tmux показывает только одно окно на экране.

Mod-X - Убейте текущий терминал.
Mod-н - Сосредоточьте следующее окно.
Mod-р - Сфокусировать предыдущее окно.
# Mod- - Сосредоточьте указанное окно, где # - число от 0 до 9.
Mod-» - Запросить окно для выбора.
% Mod- - Разделить текущее окно на два по горизонтали.
Mod-» - Разделить текущее окно на две вертикальные

Чтобы отключиться от текущей сессии, используйте Mod-d Сочетание клавиш.
Чтобы подключиться к сеансу, выполните следующую команду:
tmux attach

Для получения дополнительных сочетаний клавиш выполните человек tmux команду или прочитать руководство tmux в Интернете.
Dvtm & Dtach
В отличие от GNU Screen и tmux, dvtm не позволяет вам отключать и присоединяться к сеансам. Вам нужно будет запустить dvtm с dtach для отсоединения и повторного подключения к вашим сеансам.
Запустите эту команду, чтобы установить dvtm и dtach на Ubuntu:
sudo apt-get install dvtm dtach
Эти программы также должны быть доступны в других репозиториях программного обеспечения дистрибутива.
Запустите dvtm команда запускает dvtm. Вы увидите одно окно терминала.

Чтобы открыть дополнительные окна терминала, используйте Mod-с Сочетание клавиш. Комбинация клавиш-модификаторов по умолчанию Ctrl-г, Это означает, что вам нужно нажать Ctrl-г а потом с для открытия нового окна терминала.
Как диспетчер оконной панели, dvtm автоматически выведет окна терминала. В отличие от других утилит, по умолчанию отображает их все на экране.

Mod-х - Закройте текущее окно.
Mod-J - Сосредоточьте следующее окно.
Mod-к - Сфокусировать предыдущее окно.
# Mod- - Сосредоточьте указанное окно, где # - номер окна.
Mod-q - Выйти из dvtm.
Для получения полного списка выполните человек dvtm выполните команду или просмотрите страницу руководства dvtm в Интернете.
Dvtm также поддерживает мышь. Например, вы можете щелкнуть одно из окон, чтобы выбрать его.

dtach -c /tmp/dvtm-session -r winch dvtm

Чтобы отсоединиться от сеанса dvtm, который был запущен с помощью dtach, используйте Ctrl- Сочетание клавиш.
Чтобы снова подключиться к сеансу dvtm, используйте следующую команду:
dtach -a /tmp/dvtm-session -r winch

Вы можете использовать dtach для запуска, отсоединения и повторного подключения к другим приложениям.
Вы также можете проверить byobu, что улучшает экран GNU.