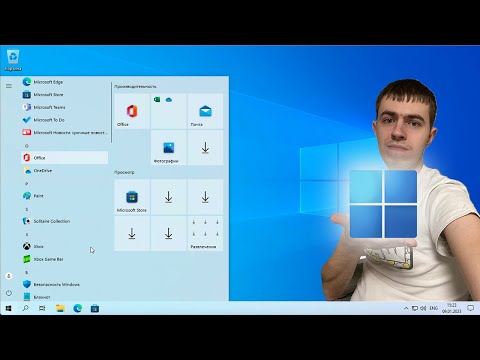В зависимости от вашей версии Windows и того, как вы ее установили, или с ее компьютером, существует несколько способов переустановки Windows.
Перед повторной установкой Windows
Процесс переустановки Windows приведет к удалению всех данных на вашем компьютере. Ваши файлы, установленные вами программы и настройки, настроенные на вашем компьютере, будут уничтожены. (Обратите внимание, что если вы используете функцию обновления в Windows 8, ваши личные файлы будут сохранены.)
Перед переустановкой Windows вы должны сделать резервные копии всех ваших персональных данных - конечно, вы всегда должны иметь обновленные копии, так как жесткие диски могут не работать в любое время. Однако при переустановке Windows эти резервные копии будут единственными копиями. Перед продолжением убедитесь, что у вас есть резервные копии всех важных файлов.
Подробнее: Справочное руководство по переустановке Windows
Обновление и перезагрузка Windows 8 или 10
Если вы используете Windows 8 или 10, переустановка Windows проще, чем когда-либо. Вместо установки с диска Windows или активации раздела восстановления вы можете использовать «Обновить ПК» или «Сбросить параметры вашего ПК», встроенные в Windows. Эти параметры быстро переустанавливают Windows для вас, автоматически сохраняют и восстанавливают ваши данные и не задают никаких вопросов во время установки.
Подробнее: все, что вам нужно знать о обновлении и перезагрузке Windows 8 или 10 ПК

Ваш компьютер пришел в Windows
если ваш компьютер поставляется с Windows, самый простой способ вернуть его к заводскому состоянию по умолчанию - это использовать его раздел восстановления. Вы также можете использовать диски восстановления - компьютеры, как правило, больше не поставляются с дисками для восстановления, но вас могут попросить записать диски при настройке вашего компьютера.
Чтобы использовать раздел восстановления вашего компьютера, перезагрузите компьютер и нажмите клавишу, которая появляется на экране во время запуска. Если вы не видите этот ключ, обратитесь к руководству вашего компьютера (или используйте Google), чтобы найти необходимый ключ для вашей конкретной модели компьютера.
Чтобы использовать диски восстановления, вставьте первый диск в дисковод вашего компьютера и перезагрузите компьютер. Появится среда восстановления. (Если это не так, вам нужно будет изменить порядок загрузки в BIOS вашего компьютера, чтобы компьютер загрузился с диска.)

Вы установили Windows или обновили версию вашего компьютера для Windows
Если вы сами установили Windows или установили новую версию Windows на компьютер с более старой версией Windows, у вас будет установлен установочный диск Windows. Вы можете использовать этот установочный диск Windows для переустановки Windows. (Некоторые вундеркинды также любят делать это на компьютерах, которые поставляются с Windows, чтобы выполнить новую установку, избавляясь от нежелательного программного обеспечения, предустановленного производителями компьютеров.)
Сначала вставьте установочный диск Windows в дисковод вашего компьютера и перезагрузите компьютер. Появится окно установки Windows. (Если это не так, вам нужно будет изменить порядок загрузки в BIOS вашего компьютера, чтобы компьютер загрузился с компакт-диска или DVD-диска.)
Если на вашем компьютере нет физического диска, вы можете использовать Средство загрузки USB / DVD для Windows 7, чтобы поместить установочные файлы Windows на USB-накопитель (этот метод работает как с Windows 7, так и с Windows 8 или 10.)

Если вы часто переустанавливаете Windows 7 или устанавливаете ее на многих компьютерах, вам может потребоваться создать настраиваемый установочный диск Windows 7.
Повторная установка Windows была более страшной, но дни ручной загрузки драйверов SATA и использование текстового режима для переустановки Windows XP позади. Переустановка Windows - или восстановление с фабричного раздела - очень просто, особенно с Windows 8.