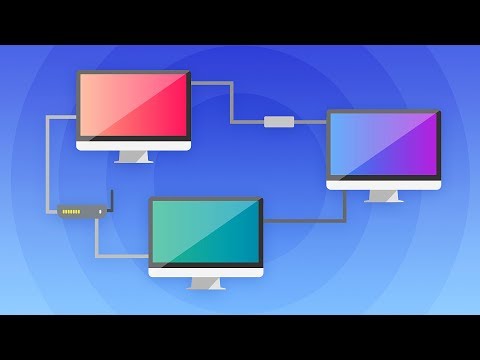Для начала вам нужно загрузить сервер FileZilla, доступный здесь.
После загрузки программы вы можете установить ее со всеми настройками по умолчанию. FileZilla будет устанавливать службу, которая запускается всякий раз, когда загружается Windows, поэтому, если вы предпочитаете запускать FTP-сервер вручную, выберите соответствующий параметр из выпадающего меню на третьем экране:


Нажмите «Изменить», а затем «Пользователи».




Нажмите «ОК». Теперь нам нужно назначить права доступа для этого репозитория. По умолчанию пользователь, которого мы создали, может читать файлы, каталоги списков и подкаталоги списка. Чтобы предоставить пользователям дополнительные разрешения, такие как возможность копирования файлов в этот репозиторий, установите флажки под «Файлы» и «Каталоги».

Защита вашего FTP-сервера
Наряду с настройкой пользователя (ов) с надежным паролем, в FileZilla есть несколько настроек, которые вы можете настроить для дальнейшей защиты вашего нового FTP-сервера.
Хакеры будут постоянно сканировать интернет для хостов, прослушивающих порт 21, порт FTP по умолчанию. Чтобы избежать обнаружения тысячами хакеров, которые постоянно сканируют таких людей, как вы, с помощью FTP-сервера, мы можем изменить порт, который прослушивает FileZilla. Перейдите в раздел «Редактировать» и затем «Настройки». В разделе «Общие настройки» вы увидите «Слушать эти порты». В настоящее время он должен быть 21, но мы рекомендуем изменить его на случайное пятизначное число (не более 65535).

Это не обязательно безопасный ваш сервер, но он скрывает его и затрудняет его поиск. Просто помните, что любой, кто решил взломать вас, в конечном итоге найдет порт, на котором ваш FTP-сервер прослушивает, поэтому необходимо принять дальнейшие меры.
До тех пор, пока вы знаете IP (или, по крайней мере, диапазон IP) компьютеров, подключенных к вашему FTP-серверу, вы можете установить FileZilla только для ответа на запросы входа с этих IP-адресов. В разделе «Редактирование»> «Настройки» нажмите «IP-фильтр».
В первом поле введите звездочку, чтобы заблокировать доступ всех IP-адресов к вашему серверу. Во втором поле добавить исключения из этого правила (IP-адреса или диапазоны сети, которые должны быть разрешены для подключения). Например, на следующем скриншоте показана конфигурация, в которой 10.1.1.120 и 192.168.1.0/24 (другими словами, 192.168.1.1 - 192.168.1.255) диапазон IP мог бы подключаться:

Последнее замечание о безопасности этого FTP-сервера: передачи в текстовом формате, поэтому не используйте простой FTP для передачи каких-либо конфиденциальных данных. SFTP или FTPS могут использоваться для шифрования FTP-связи, но выходят за рамки настоящего руководства и будут рассмотрены в будущих статьях.
Исключение брандмауэра Windows
Если у вас есть сторонний брандмауэр или антивирусная программа, убедитесь, что через него разрешен порт, который вы выбрали для запуска вашего FTP-сервера. Если у вас включен брандмауэр Windows, вам нужно добавить исключение для порта. Перейдите в меню «Пуск» и введите «Брандмауэр Windows», затем нажмите «Брандмауэр Windows с повышенной безопасностью».

Введите порт, который вы выбрали для своего FTP-сервера, для запуска (по умолчанию - 21, но в этом руководстве мы выбрали 54218).


Отображение общего доступа к FTP на другом компьютере
Теперь, когда FTP-сервер полностью настроен, мы можем подключить к нему других пользователей с информацией о пользователе, которую мы им предоставляем (также убедитесь, что вы разрешили свой IP-адрес). Другие могут всегда использовать графические приложения, такие как FileZilla, для подключения к вашему FTP-файлу, или они могут отображать их на свой компьютер, чтобы они отображались в проводнике.
Откройте «Компьютер» и щелкните правой кнопкой мыши в пустой области, затем выберите «Добавить сетевое расположение».