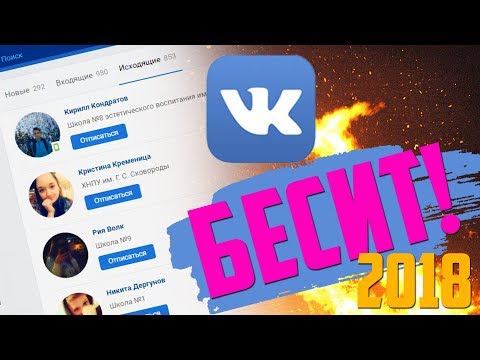Вы можете настроить VPN в Windows 10 либо с панели управления, либо из окна настроек. Последний метод проще на планшетах и ПК, поэтому мы поговорим об этом методе в сообщении. Перед настройкой VPN-подключения в Windows 10 вам потребуется следующая информация:
- Имя или адрес сервера VPN
- VPN-протокол (обычно это PPTP, но в некоторых случаях он может отличаться)
- Имя пользователя и пароль для подключения к VPN-серверу
- Если необходимо использовать конкретное имя подключения или вы можете использовать любое имя подключения для VPN, которую вы настраиваете
- Если VPN требует, чтобы настройки прокси вводились вручную; если да, детали IP и номера порта для прокси-сервера
Настройка VPN-подключения в Windows 10
Нажмите кнопку «Пуск» и в меню «Пуск» выберите «Настройки». Нажмите Сеть и Интернет, как показано на рисунке ниже.

На левой панели вы найдете много вариантов. На правой панели есть настройки, связанные с тем, что вы выбрали на левой панели. Нажмите на VPN в левой панели, чтобы увидеть соответствующие настройки.

Нажмите на значок «+», в котором говорится: Добавьте VPN-соединение. Вам будет представлен экран, как показано ниже.

Под Поставщик VPN, Выбрать Windows по умолчанию.
Под Название соединения, дайте VPN-соединение имя. Если вы собираетесь использовать несколько VPN-сетей, убедитесь, что вы даете им имена, чтобы вы могли идентифицировать их при подключении. Некоторым VPN-провайдерам требуется конкретное имя VPN, которое необходимо предоставить, например, Strong VPN. При сборе информации об их идентификаторе сервера обратитесь к поставщику услуг, если вам требуется конкретное имя VPN-соединения.
Под Имя сервера или адрес, введите IP-адрес, который вы получили от поставщика услуг VPN. Вы не можете настроить VPN-соединение в Windows 10 без URL-адреса или IP-адреса VPN-сервера.
Под Тип VPN, Выбрать PPTP поскольку это наиболее часто используемые протоколы для VPN. Если вы настроены скептически или если VPN-соединение не работает после его настройки, вернитесь и измените его на автоматическая так что Windows 10 может обнаружить протокол для вас
Если вы хотите подключиться к VPN без необходимости вводить свой идентификатор пользователя и пароль каждый раз, когда хотите перейти в VPN, введите их здесь. Прокрутите вниз немного и поставьте галочку в поле, в котором говорится: Запомнить мои данные, Нажмите «Сохранить», а затем кнопку «Назад», чтобы вернуться к предыдущей странице добавления VPN. Теперь вы увидите новое VPN-соединение под кнопкой ADD VPN
Теперь вы настроены на подключение к VPN. Когда вы нажмете на созданную VPN, вы увидите три кнопки, как показано на рисунке ниже. Один из них является соединять, Нажмите на нее, чтобы подключиться к VPN. Остальные две кнопки продвинутый а также Удалить, При нажатии кнопки «Удалить» удаляется VPN-соединение из Windows 10.

СОВЕТ: Вам не всегда нужно открывать Настройки для подключения к VPN-сервису. Если вы обратите внимание на уведомления Windows 10, вы увидите значок подключения к сети Ethernet, даже если вы используете WiFi. В этом случае появятся оба значка. Это связано с тем, что VPN создают виртуальную карту Ethernet для туннелирования. Нажмите на значок, чтобы просмотреть список настроенных VPN. Нажмите на VPN, который вы хотите использовать, и нажмите «Подключиться». По завершении нажмите снова значок Ethernet и нажмите «Отключить».
Этот учебник по скриншоту покажет вам, как настроить VPN-соединение в Windows, тогда как этот пост охватывает некоторые общие Устранение неполадок с ошибками VPN и решения.
Идите сюда, если вы ищете бесплатное программное обеспечение VPN для вашего ПК с ОС Windows. В этом сообщении будет показано, как настроить AutoVPN в Windows 10.